OVERVIEW
This document shows the process for handling subcontractors in Decor Fusion.
PROCEDURE
Click the Vendors button and click the New button. Add a number, name, address, etc. Select Subcontractor in the Type field. Click the OK button.
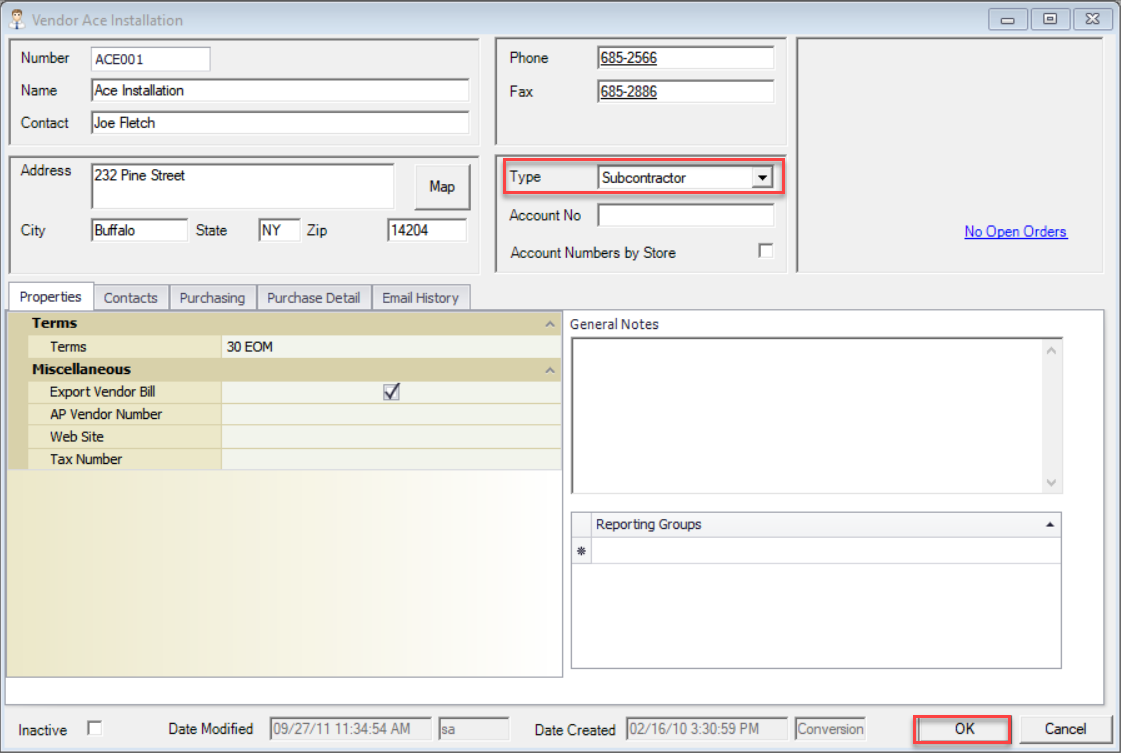
Make sure you have a Labor Sundry Master Item in your Inventory. If not present, click on the Inventory quick access button. Click on the New button. Enter a Number, Description, select a Department, select Each for Unit of Measure, select No for Stocked, and Sundry Master for Type. Note: If you use up to three subcontractors then you can add the subcontractor(s) as the Primary Vendor, Secondary Vendor and Tertiary Vendor. The items Taxable status should be set under the Taxes section. Setup the Gross Margin under the Pricing and Costs tab and then click OK button.
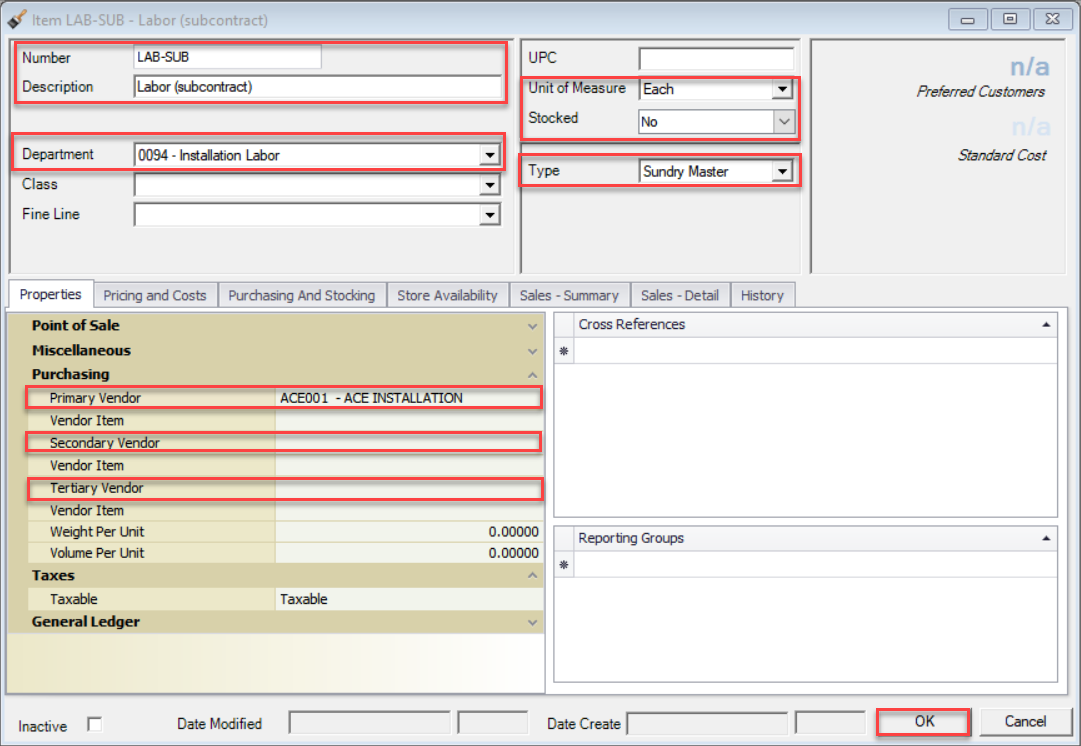
Note: On Installed Order Types, if the Tax Code is setup to do Cost Based Taxation, No tax will be calculated on the invoice but the tax amount will show on the Tax Remittance report and the Sales Journal. To setup Cost Based Taxation go to Edit then Software Settings. Expand the Taxes section.
Click on Tax Codes and select a tax code and click the Properties button. Click the Allow Cost Based Taxation checkbox. Note: Cost Based Taxation only occurs on Installed Order Types.
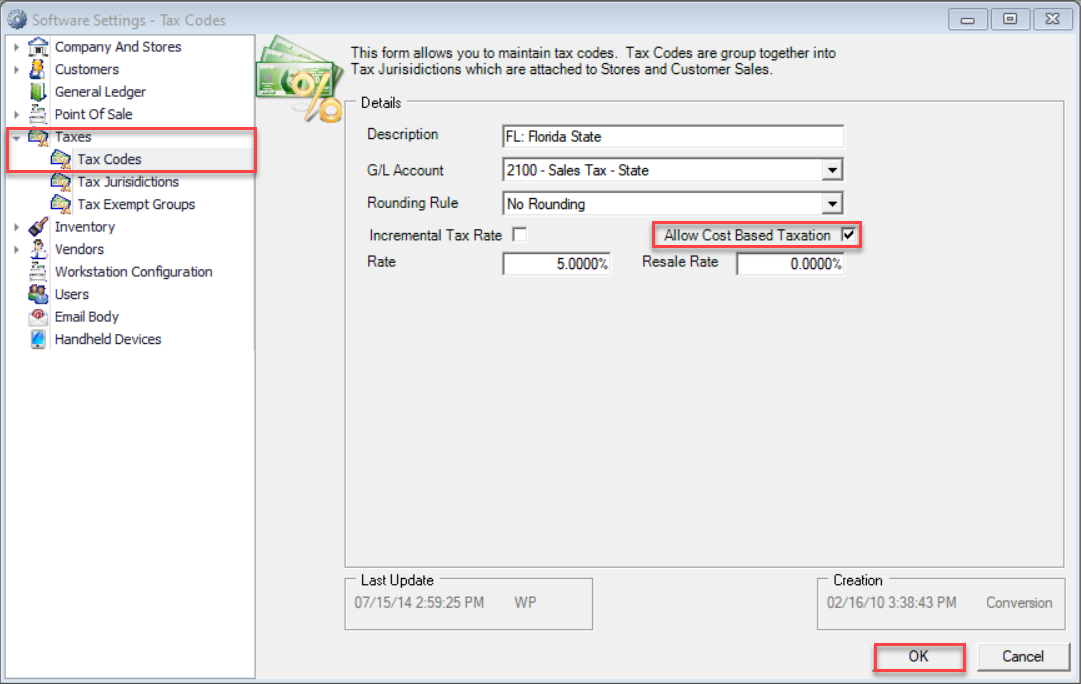
Processing an Installed Order
Start a POS order. Change the order type to Installed. Add the labor inventory item to the order as well as any other items being sold. Deposits can be taken or click the Save(F5) button. Note: No tax is showing on the invoice because the order is using Cost Based Taxation.
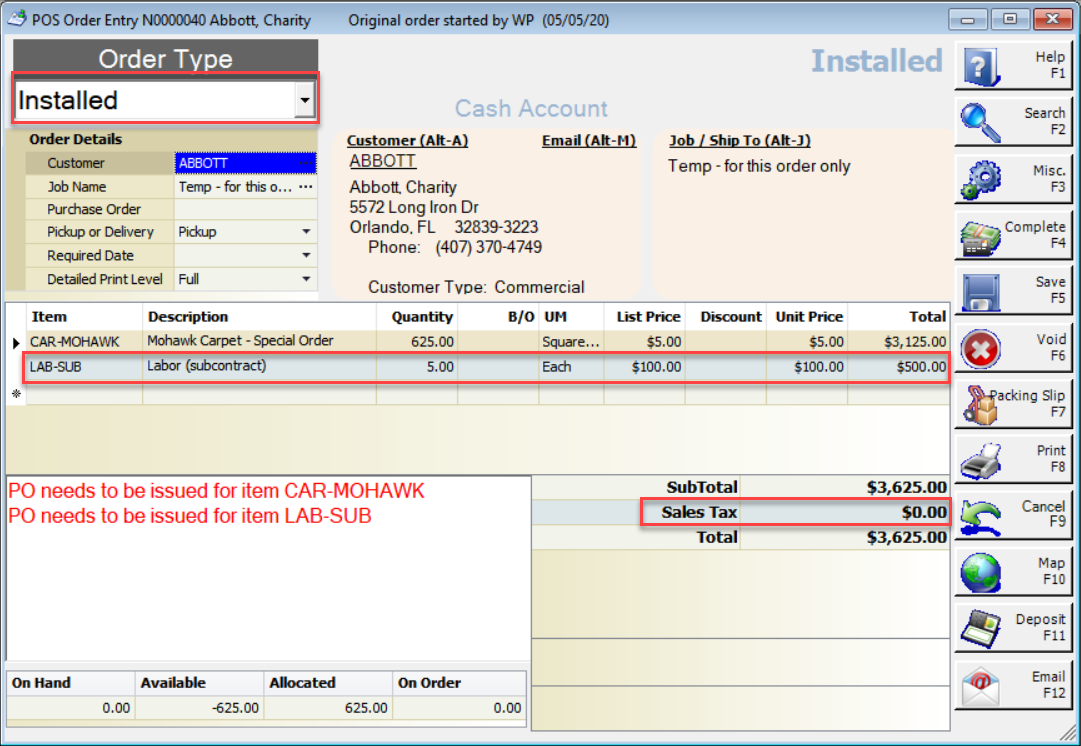
Now create a Purchase Order by clicking on the Purchase Orders quick access button. Enter your POS Code. When prompted for a Vendor select your Subcontractor by using the F2 search key. Click the Suggest (F3) button.
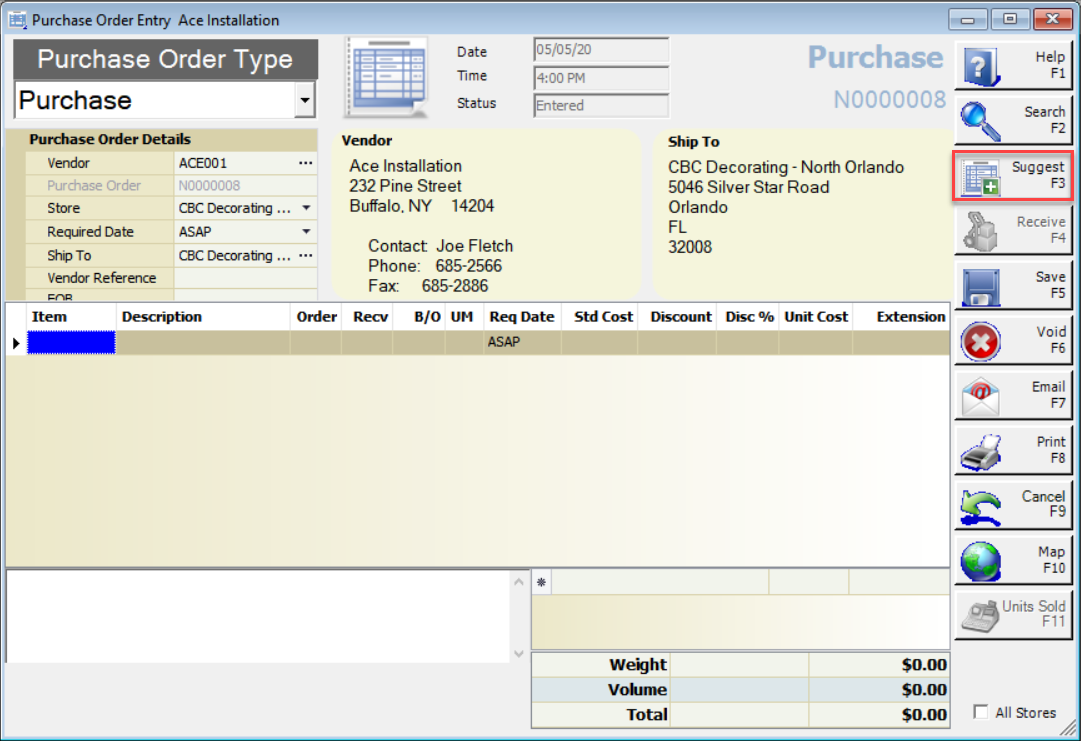
Make sure to have Special Orders checked. If multiple subcontractors are used then make sure you have All selected under the Vendor dropdown. Click the Refresh button. Double click the Labor Item to add that line item to the details of the purchase order followed by a click of the Exit button.
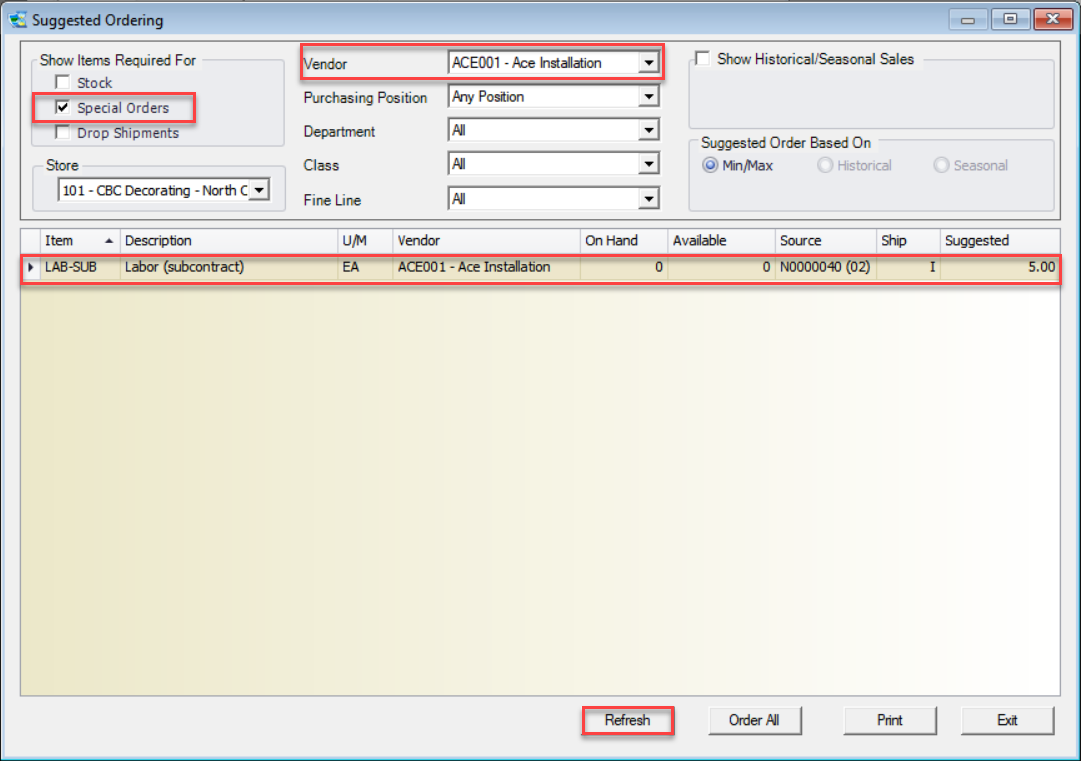
The purchase order will have the Subcontractor’s name and address under the Vendor and customer’s name and address under the Ship To. Click the Save(F5) button.
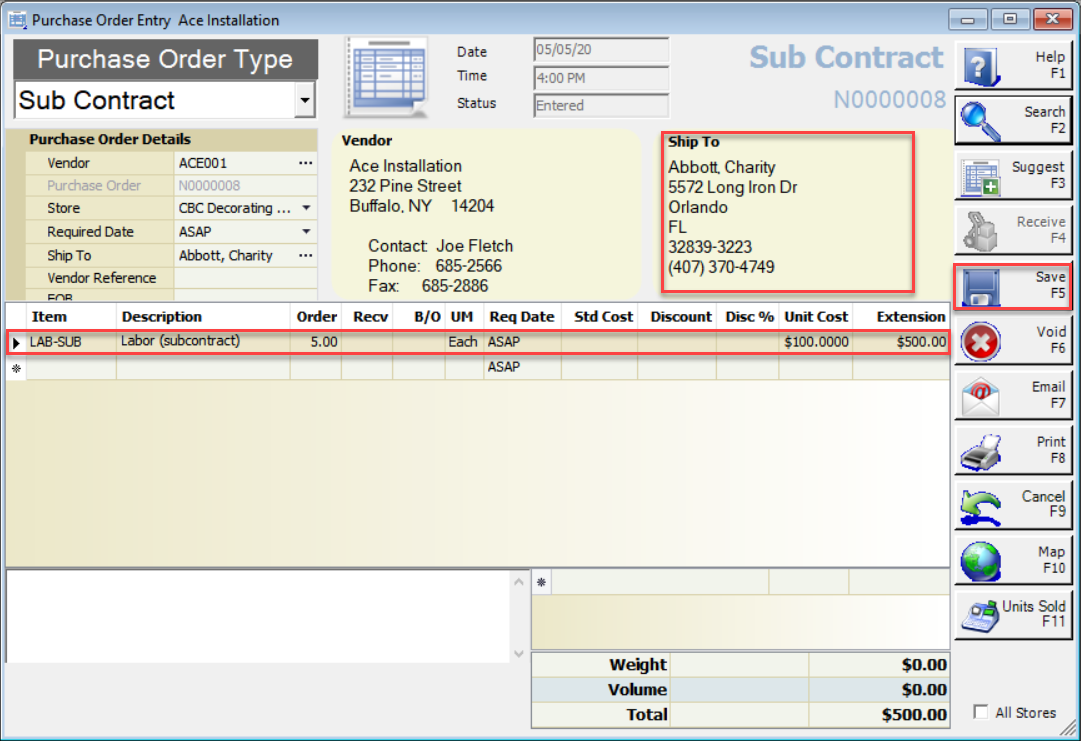
The next time the sales order is brought up in the POS screen there will be a message in the bottom left corner stating the purchase order status.
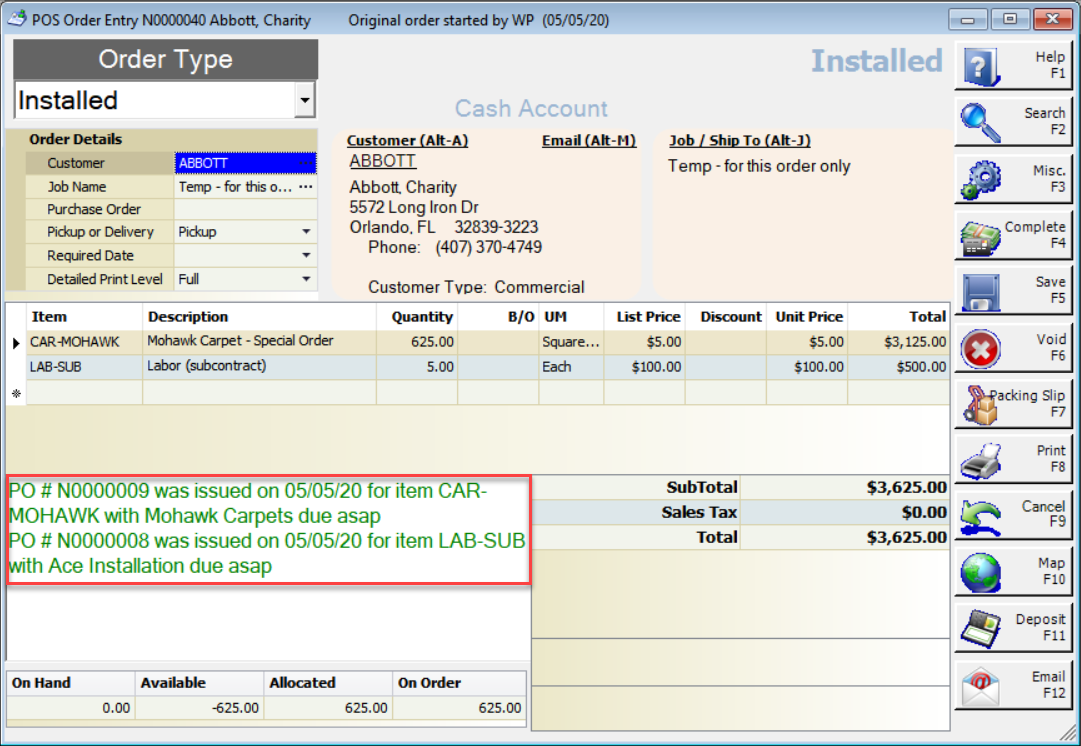
In order to complete this process, please follow instructions below.
To complete the open purchase order for the subcontractor’s labor, click the PO Search button. Click the Search (F2) button and double click on the PO. Enter POS Code and click the Receive(F4) button. Enter a reference number into the Supplier Reference Number field. Click the OK button. Click the Complete(F5) button.
To complete the sales order click the POS button and press F2 to search for open orders. Click the Search button and double click on the order. Enter POS Code followed by a click of the Complete(F4) button. Select Payment Method and Amount Tendered.