OVERVIEW
Note: This document is only applicable to those running an in house version of Decor and cannot be used on the Decor Fusion Cloud solution.
This document shows the procedure for manually backing up the files generated by Decor Fusion daily.
PROCEDURE
There are many ways to backup Decor Fusion. It is important to have a backup strategy to minimize the chance of losing priceless data which cannot be replaced. Consider this, if your data workstation/server crashes and Decor Fusion’s data cannot be recovered, you may end up losing your Accounts Receivables, Customer files, Inventory, Sales information, etc. CBC Computers recommends that the data be backed up, taken off premises and stored in a safe spot.
Decor Fusion creates 2 files each morning at 3am(by default), Decor.bak and Fixlogins.sql, which are required in order to restore your Decor Fusion database. The following steps outline the manual backup process.
Click the Windows Explorer(File Explorer in Windows 10) Folder button found in the task bar or use the search function found under start menu to search for Windows Explorer(File Explorer in Windows 10).

On the left hand side, click the C: drive under Computer(This PC in Windows 10). By default, Decor Fusion is installed on the C drive. Some custom installs may require the software to be installed on a different drive. If you do not see the Decor Enterprise folder in the right panel, try selecting another drive. Double Click on the folder named Decor Enterprise.
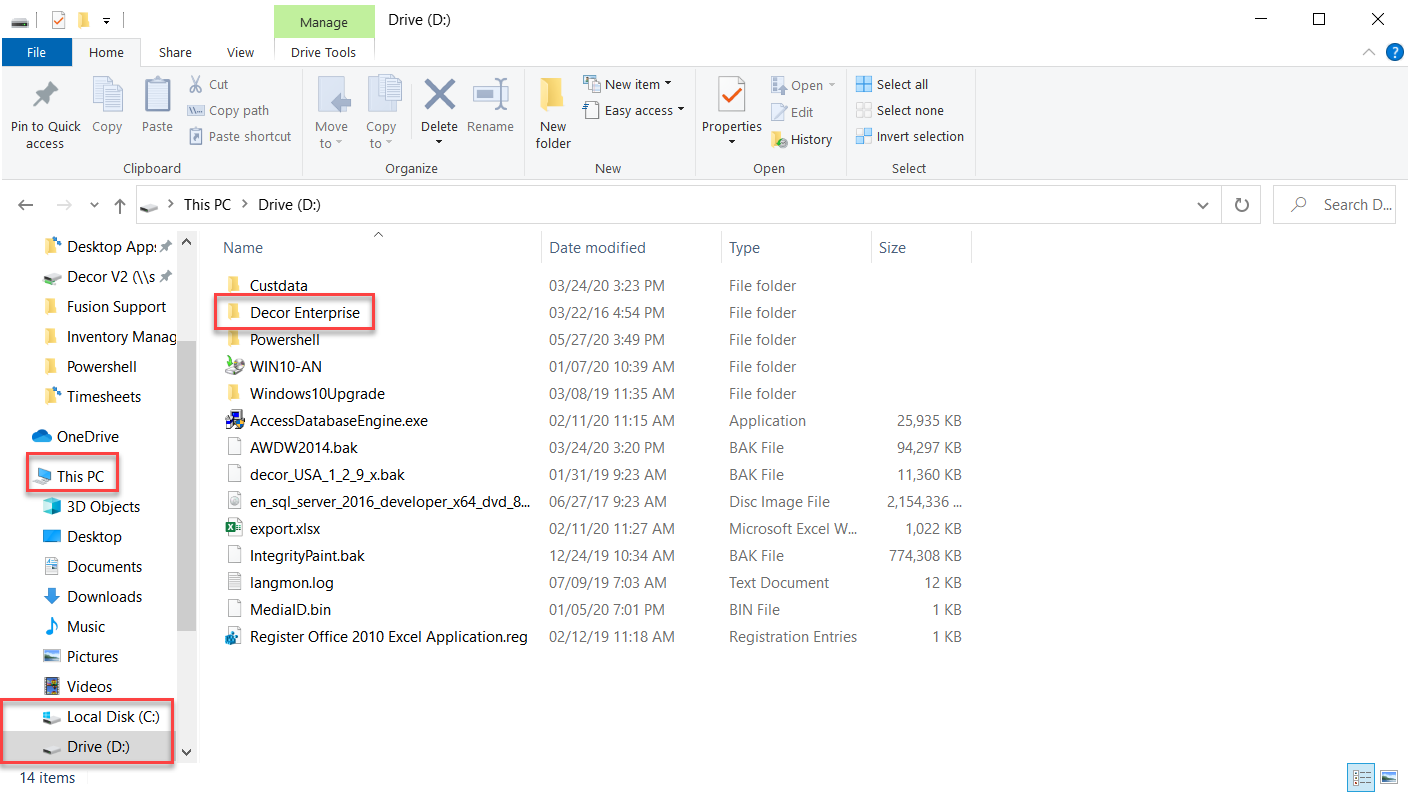
Double Click on the folder named Program and again on the Utilities folder. If you do not see decor.bak and fixlogins.sql as the first two items displayed, sort the folder by Date Modified by clicking on the Date Modified header and decor.bak and fixlogins.sql should be at the top of the list.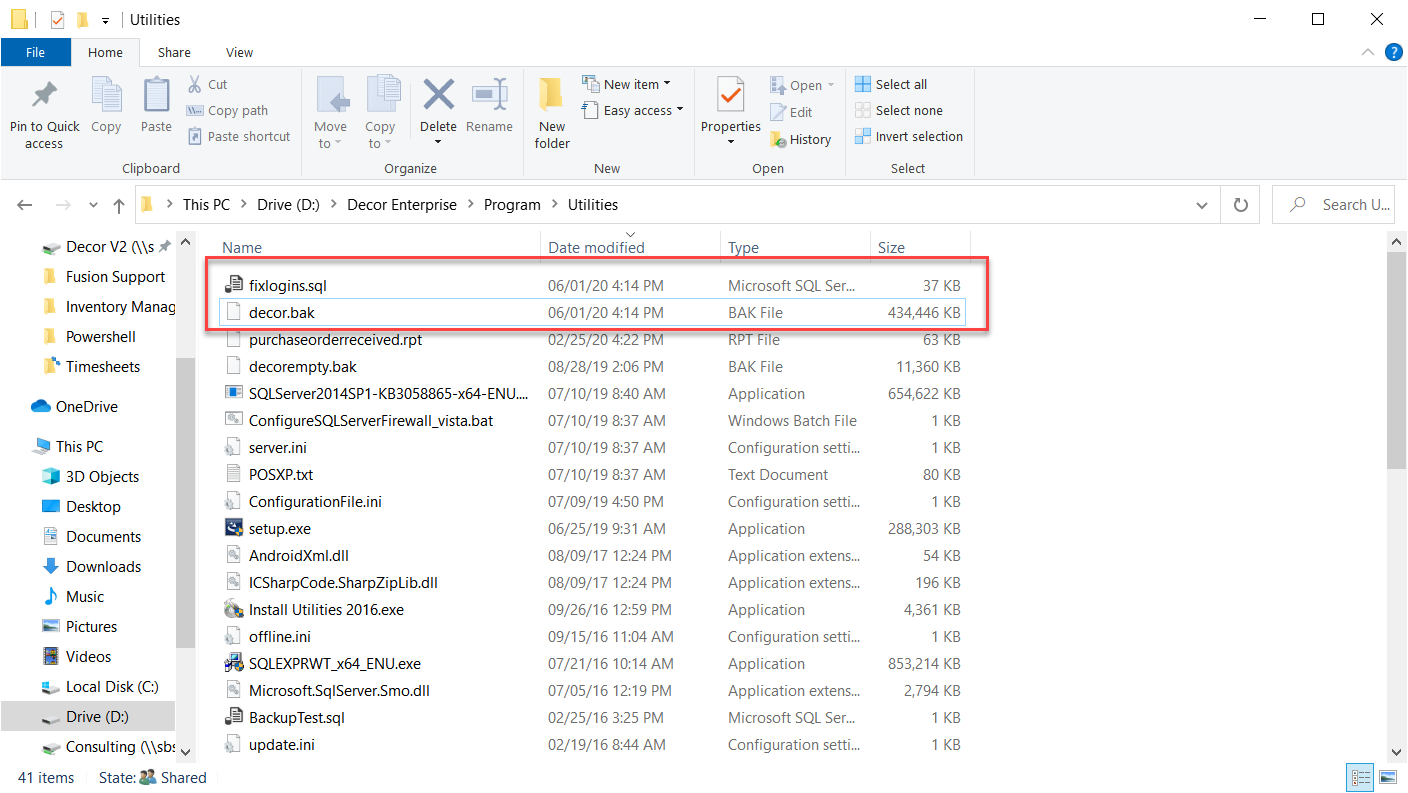
Make sure the backup media you are using is active. ( i.e. If the USB Flash drive is not plugged into an USB port, do it at this time). While holding down the control key, click decor.bak and firstlogins.sql. This will highlight these 2 files. Place the cursor in the highlighted area and right click. Select the ‘Send To’ option. From the resulting drop down list select the backup media to which you want the files to be copied. Click on it. If you already have a copy of these files on the backup media, respond YES to override the existing files.
Another option is as follows: Copy (CTRL + C) and Paste (CTRL + V) the decor.bak and fixlogins.sql onto the backup media of your choice as selected on the left panel. It’s a good practice to have a separate backup media device (i.e a different USB Flash drive) for each day of the week. This way you always have a several days worth of backups.