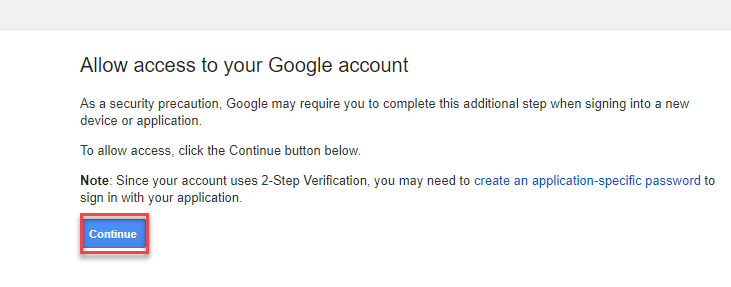Issue:
When sending an e-mail from fusion an error message is logged:
535 Error when G-mail user account Less secure apps is not setup:
SmtpCmdResp: 535-5.7.8 Username and Password not accepted. Learn more at SmtpCmdResp: 535 5.7.8 https://support.google.com/mail/?p=BadCredentials c49sm5767479qta.89 - gsmtp
SMTP authentication failed after sending password. Check your username/password or your SMTP server's auth settings
534 Error when G-mail user account is set up with 2-Step Verification and no App password generated:
SmtpCmdResp: 534-5.7.9 Application-specific password required. Learn more at SmtpCmdResp: 534 5.7.9 https://support.google.com/mail/?p=InvalidSecondFactor c7sm3718609qtc.82 - gsmtp
SMTP authentication failed after sending password.Check your username/password or your SMTP server's auth settings
Reason(s):
- G-mail account not set up for less secure apps
- G-mail account setup with 2-Step Verification
- G-Suite by default doesn't Allow users to manage their access to less secure apps
Solution: For free and Business G-mail accounts
Part 1 - Confirm SMTP Settings:
Gmail SMTP server address: smtp.gmail.com
Gmail SMTP port for (TLS/STARTTLS): 587
Gmail SMTP port for (SSL): 465

or

Part 2 - Settings for Free G-mail and G-Suite Account Allow less secure apps ON
- Allow less secure apps: If you don't use 2-Step Verification, you need to allow less secure apps to access your account.
- Go to the Less secure app access section of your Google Account. You might need to sign in.
- Turn Allow less secure apps: ON.

Note: This setting is no longer available for free Gmail accounts to use.
Part 3 - Settings for Free G-mail and G-Suite Account App Password
- Use an App Password: If you use 2-Step Verification, try signing in with an App Password.
- Go to your Google Account.
- Select Security.

- Under "How you sing in to Google," select 2-Step Verification You may need to sign in.
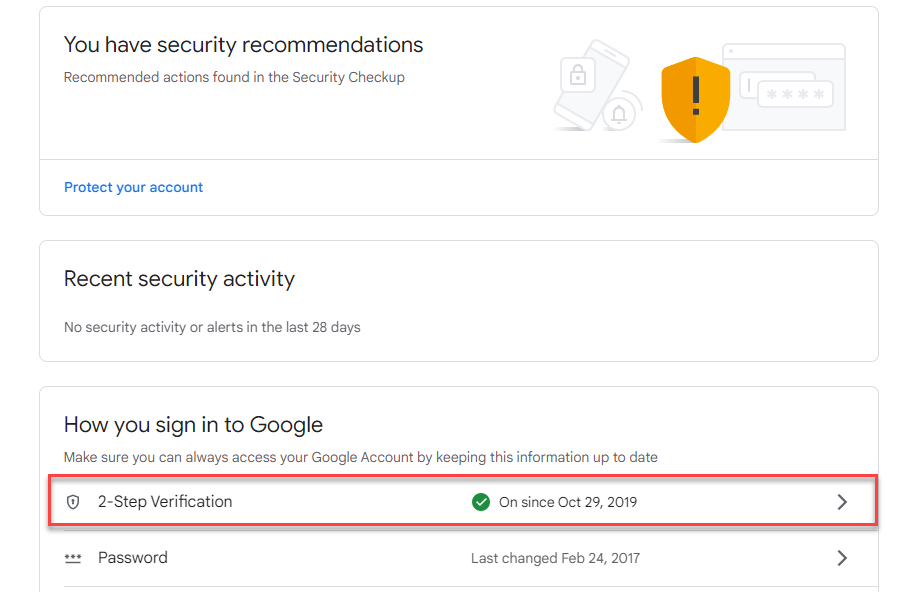
- Scroll down to the very bottom of this page and select App Passwords.
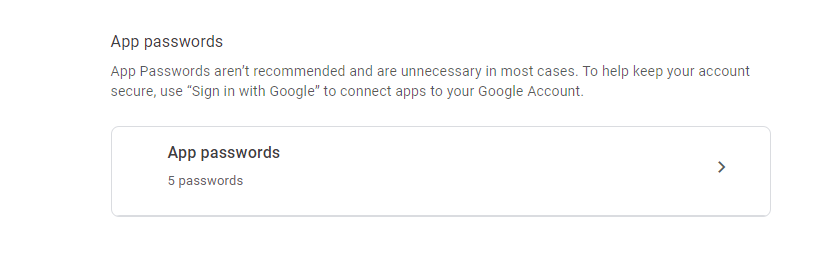
- At the bottom, choose Select app and choose the app you using (Mail)
- Click Select device and choose the device you’re using (Windows Computer)
- Click Generate.


- Copy the App Password is the 16-character code in the yellow bar. Use this password to authenticate with SMTP server in Fusion. Click DONE

- Open Decor Fusion and past the password under the Password field:
NOTE: This part is crucial. Some times event with all the correct settings G-mail will want to confirm that authorized user is trying to access the account, therefore, check the e-mail account for access alerts, or the customer must check their phones for access alerts and allow the access

Part 4 - Settings for G-Suite Business G-mail Account setting to Allow users to manage their access to less secure apps
1. Log in to Admin Console as Admin user https://admin.google.com/
2. Click this link https://admin.google.com/u/2/ac/security/lsa to go directly to the page and set Allow users to manage their access to less secure apps or follow the step by step below
3. Click on Security

4. Click on Less secure apps

5. Click on Allow users to manage their access to less secure apps, click SAVE

NOTE: G-Suite E-mail follows exactly the same steps in setting up Less secure app access - Part 2 and App Password - Part 3
Part 5 - Activate Unlock Captcha
Finally the unlock captcha must be activated. Go to https://accounts.google.com/DisplayUnlockCaptcha and click the continue button in order to unlock the account.