Overview
This document will outline our best practice on setting up and submitting the CCP Rebate program to Benjamin Moore.
CCP is Contractor & Commercial Pricing Program that was designed by Benjamin Moore to provide targeted pricing for all contractor, commercial, and facility/maintenance accounts to grow Benjamin Moore purchases. The program provides a variable rebate back to the retailer, based on the selling price the retailer provided to the end customer.
The procedure of Back Cost Updating corrects the margins on your products as it accounts for the rebates you are receiving. You should request from Benjamin Moore that they send you the file once it has been created. Once received, use the utility to correct history. Once your system is updated you can re-run any reports in order to get updated margins.
Please note any pricing, costing, rebate amounts, or item numbers were created for the purposes of this document only, and do not reflect values of current products or their appropriate coding numbers.
Procedure
Benjamin Moore Cloud Customers
As a member of the Benjamin Moore Cloud, you signed a data sharing agreement. As part of the data sharing agreement, Benjamin Moore collects your data and submits to the CCP program for you automatically. Nothing further is required for submission. If you would like to back update your costing for the rebates received, please go directly to the Back Cost Update section and begin your procedure from that step.
CBC Cloud Customers & Local Install Customers
The recommended best practice for CBC Cloud and CBC Local Install customers is the same. We suggest, as a best practice, to set up a reporting group of the products Benjamin Moore has outlined are included for rebate, then extract them using our extraction tool.
In order to ensure you are including all items in the rebate program, please contact your Benjamin Moore sales representative for an up-to-date product listing for the program. Also ensure from your sales representative that you have the correct email address that you will send your report to once created.
Firstly, setup the reporting group. In Decor Fusion, click Edit menu then Software Settings then click on Inventory then Reporting Groups.
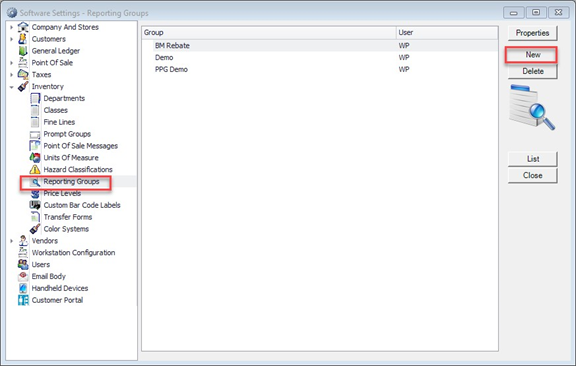
Click New. You can name the reporting group however you wish. We would suggest either using BM Rebate or CCP Rebate as possible naming conventions.
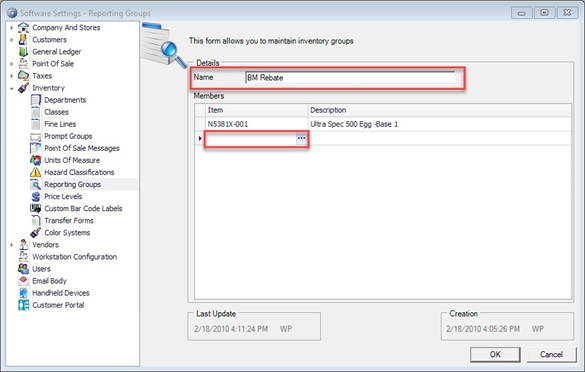
A great feature in creating this group is you can add all your products right here in the software settings; all products will become members. You can either type in the item number and hit enter, or you can click the ‘…’ and select the items from the inventory selector. The nice option you have using the ‘…’ feature is that you can select multiple items at once.
If you would like to add a whole paint line for example, click the starting item of the line you wish to add, hold the “Shift” key on the keyboard and click the last item in your list. This will highlight all items from the first item clicked to the last item clicked. You can see below that the items in the red square are a different color. These in turn would be all the items being added to the reporting group after you click OK.
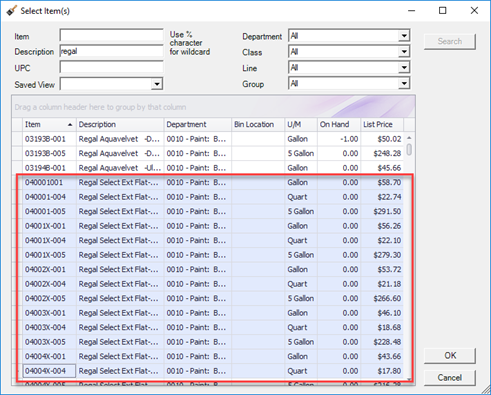
They have all now been added in.
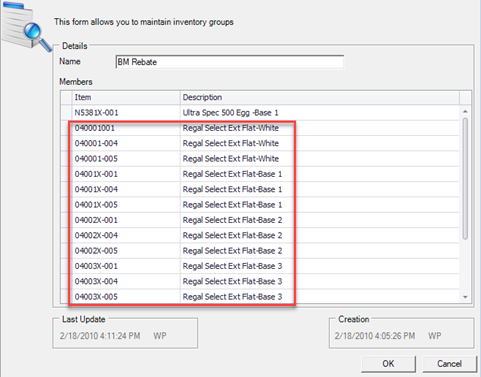
There is another way to add items using a multi selector when the items are not in sequential order when viewing in the inventory screen; if you hold the “Ctrl” (Control key on the keyboard), you can click and choose which items are being selected without bringing in items not pertaining to your group as a member. They are noted by the highlighted selection below. Again, click OK and only the selected items will be added as members to the reporting group.
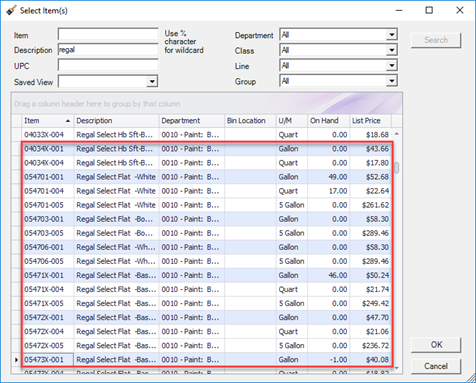
Once all items have been added to the reporting group, click OK.
Another way to see if item has been added to the reporting group would be by looking at the item in inventory. Let’s look at an item that we have added to the group.
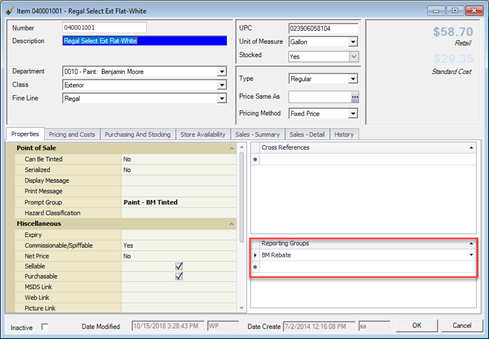
The bottom right hand corner shows all the Reporting Groups the particular inventory item is associated with, as an item can be associated with multiple groups. If you find that an item is missing from a particular group, you can also add the reporting group directly in the inventory item. Just click on the next available line and use the drop down arrow to see the list of Reporting Groups to choose from.
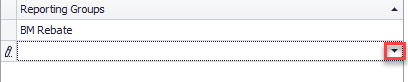
To extract the data to send to Benjamin Moore, go to Vendors menu then highlight Benjamin Moore CCP Program and click Extract Sales for Rebate Processing.

Here is the screen for the export:
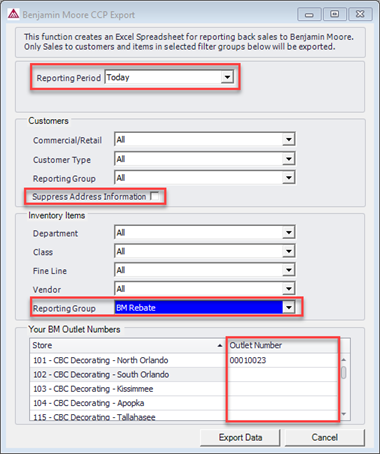
Please take note of the highlighted sections. Reporting Period offers many options including custom to ensure you are encompassing all dates since the last submission. The Reporting Group under the Inventory section should have the group
created for this program; ours is “BM Rebate” in this example. The Outlet Number is particularly important as without it Benjamin Moore will not be able to process your credits. It is your SAP #. If you do not know what your SAP# is, please contact your Benjamin Moore sales rep and they will advise.
The last thing to note when completing your export is the box to Suppress Address Information. This is pertaining to your customer’s data. If you leave it unchecked, you are sharing the following details with Benjamin Moore:
|
|
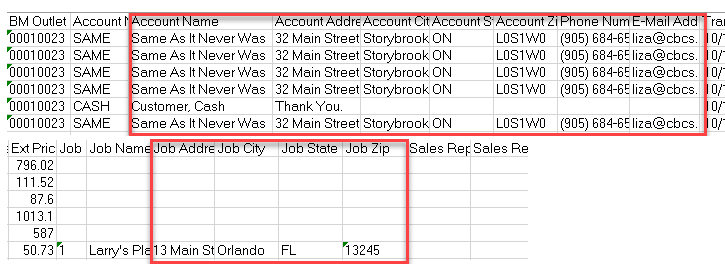
If you check the box to suppress the data, the following are your results on the same data as above:
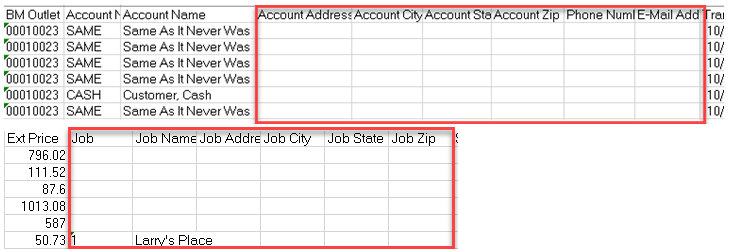
Both files are accepted by Benjamin Moore.
Once saved, you will email this file to Benjamin Moore for processing. Again, please check with your sales representative for the email address for submission.
Back Cost Updating of POS with Earned Rebates
After you receive the Rebates Processed file from Benjamin Moore you will need to import the file into Decor Fusion. Please save the file emailed from Benjamin Moore on to your computer. We suggest creating a folder specifically for these files on your computer, named appropriately such as BM Rebates. The file received should be sent and saved as a .csv file. It will need to stay in this format. It should look something like this:

To import the data from Benjamin Moore back into Decor Fusion, click on Vendors menu then highlight Benjamin Moore CCP Program and click Back Update Costs for Rebates Processed.

Click Select Rebate File
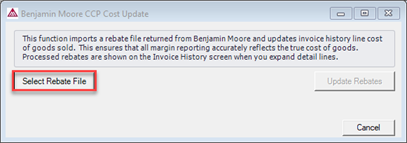
After you determine the path to the file, the rebates will display in the Rebates grid, as seen below. If the rebates look correct and there is no Data Remark, click Update Rebates.
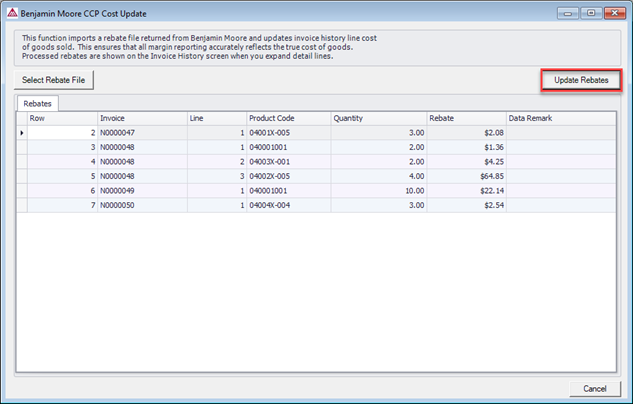
You will be asked to confirm if you want to update rebates to invoices. Click Yes.
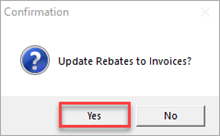
Once processed you will be notified. Click Ok.
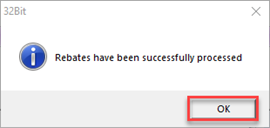
Let’s take a quick look at what this process has done. For our example, we will look at the last line from the rebate file: 
When we review the original invoice and expand the product, we get the following details on Price/Cost. Note the cost is $8.90.
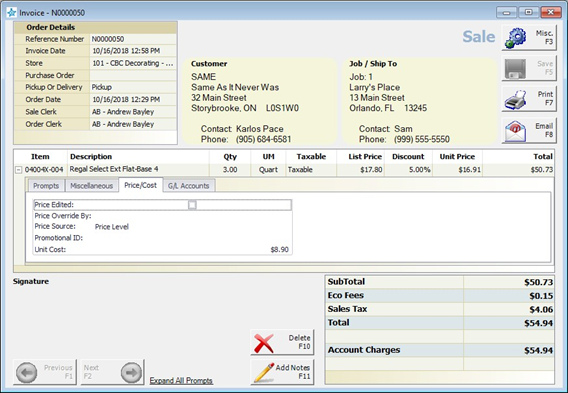
Once the rebate has been processed we can see there are changes. Firstly, there is a new tab available called Rebate. It does include all details from the Rebate file.
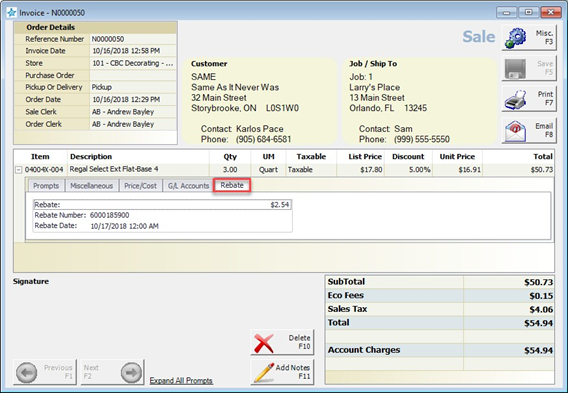
Secondly, if we look at the Price/Cost tab the unit price has dropped to $8.05.
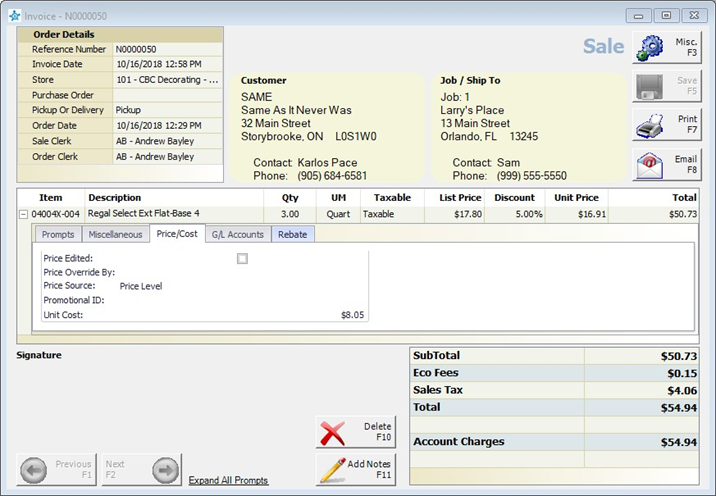
The $0.85 change is a result of the unit rebate being subtracted from the original unit cost. The Credit of $2.54 was the total rebate of the 3 quarts being sold; the unit rebate is $0.85 in this scenario.
**Please note pricing and rebates in this example are not actual pricing amounts. They have been created for this document only**