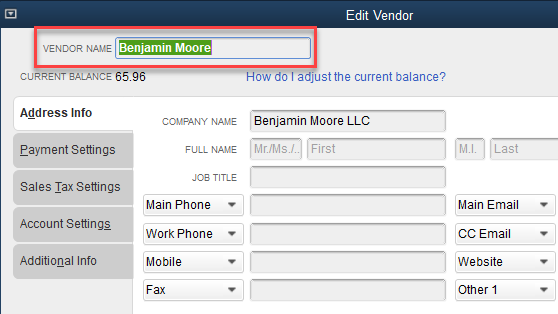Overview
This document goes over the step by step process for setting up AP Voucher in Decor Fusion.
Definitions:
Accounts Payable Voucher is prepared once you receive an invoice for your order. This voucher serves as proof that the products or services purchased are received and the payment is properly authorized.
An invoice is a detailed bill from an outside supplier or a vendor for goods and/or services rendered to a company. ... A voucher is an internal document used in a company's accounts payable department in order to collect and organize the necessary documentation and approvals before paying a vendor invoice.
Why configure Fusion to use AP Voucher?
- Maintaining Aver Cost, On Hand
- Procedure ensures that the POs are being reviewed, matched to invoices and that on-hand receipt quantity has integrity for their system
- Reduces the Bill to one entry
- Less data entry; less chance of entry error
- Track the whole purchase entry
- Flexibility to prorate the Freight, Discounts, Taxes to Cost of the product or to individual GL Expanse Account
I. Customer to find and provide the Accounts Payable GL account from the Accounting software for Support or Implementation department
Steps to find Accounts Payable GL in QuickBooks
Overview
This document shows how to find general ledger accounts in Quickbooks through the Chart of Accounts
Procedures
Open QuickBooks then click on the Lists menu and select Chart of Accounts.
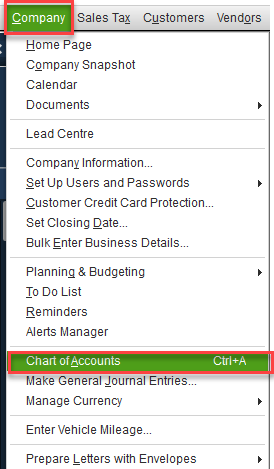
The below chart will appear. You can cross-reference this chart when setting up GL accounts in Decor Fusion
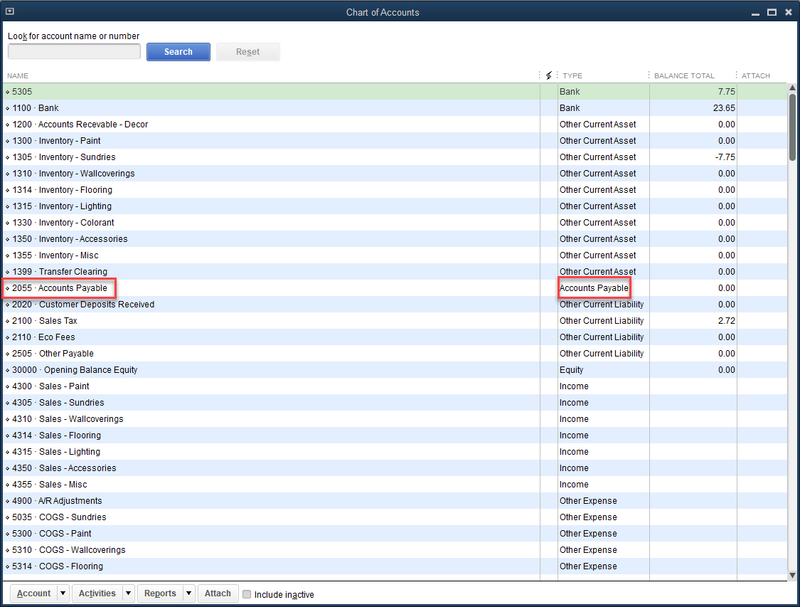
Steps to Set up AP Voucher Control GL account in Fusion
II. Setup as per instructions below Vendors in Fusion and QuickBooks
Overview
This document walks through locating a Vendor name in QuickBooks.
Procedures
Open Quick Books, then navigate to the Vendors menu and select Vendor Centre from the drop down.

Right click on the Vendor (Ex: Benjamin Moore) and select Edit Vendor.

Copy the VENDOR NAME from the field (Ex: Benjamin Moore).
This will then be used within Decor Fusion in the AP Vendor Number field under Vendor properties. See related article for more information.
Overview
This document shows how to configure Vendors to use AP Vouchering for Quickbooks.
Procedures
Open Fusion, find and click on the Vendor icon at the top of Decor Fusion.

Click the New button.
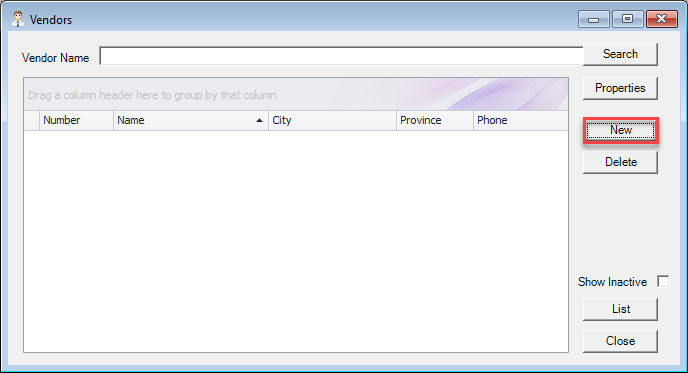
Fill out the following information:
- Number: BEN100(or what you want it to be)
- Name: Benjamin Moore Paints(can be whatever is desired)
- Under Properties tab Set the Terms that much the Vendor Terms in QB (Ex: 30 EOM)
- Under Export Vendor Bill check the box
- Under AP Vendor Number copy what is listed under the Vendor Name in QuickBooks
Click the OK button.
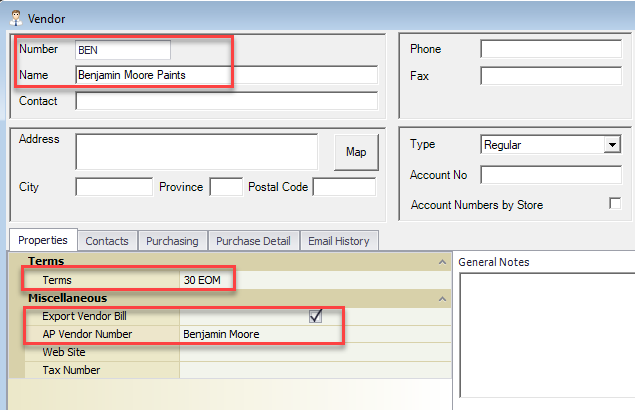
Example of the Vendor screen from QuickBooks. Copy the content of the VENDOR NAME and paste to AP Vendor Nuber field in Fusion. (See screen above)
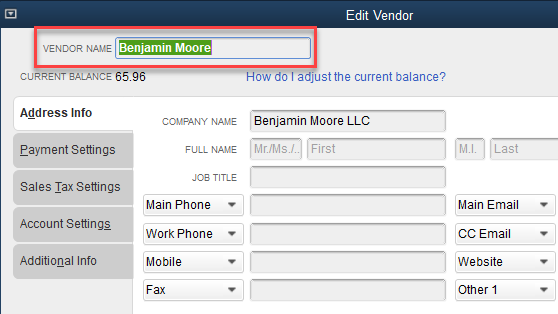
III. Review unprocessed Vouchers under and decide the cutoff date
The customer is to decide what day would be the best cut off day. The goal is to batch all Completed Vouchers that have been already Paid or as many as possible.
Option 1 – clear all Vouchers:
- If no Vouchers need to be kept than the script will be set to the current day (Today) and every Voucher that is completed will be marked with batch ‘CLEAR’
- Because every completed Voucher old and current will be Batched the customer will have to create Bills for completed Vouchers in QuickBooks and Pay them off.
- When the customer receives the Invoice from the Vendor, they are to confirm if the corresponding Voucher is or is not already in Fusion and if it has been batched with CLEAR. If Voucher is set to CLEAR they will need to enter the Bill manually in QuickBooks and Pay it off

Option 2 – clear all Vouchers except the once that Invoice has not been received:
- If some Vouchers need to be kept, determine the oldest completed Voucher. In the script set the day to the received day of oldest Voucher. Completed Vouchers up to that day will be marked with batch ‘CLEAR’
- Have the Customer review the remaining Vouchers that are not set to batch ‘CLEAR’.
- Have the Customer identify which Vouchers have not been paid in QuickBooks and do the following:
- Remove the Invoice Number
- Remove the Invoice Date
- Press Save F5 when done editing

Once this task is completed the customer is to contact Support or Implementation for assistance and confirmation
Step 2: CBC to set up an AP Voucher in Fusion as per customer specification:
I. Use provided by customer Accounts Payable GL account and adjust existing Accounts Payable or create new Accounts Payable in Fusion
II. Set all the Store records in Fusion with Accounts Payable as provided by the customer.
III. Show Customer how to setup Vendors in Fusion and have the customer complete the Vendor setup
Overview
This document walks through locating a Vendor name in QuickBooks.
Procedures
Open Quick Books, then navigate to the Vendors menu and select Vendor Centre from the drop down.

Right click on the Vendor (Ex: Benjamin Moore) and select Edit Vendor.

Copy the VENDOR NAME from the field (Ex: Benjamin Moore).
This will then be used within Decor Fusion in the AP Vendor Number field under Vendor properties. See related article for more information.
Overview
This document shows how to configure Vendors to use AP Vouchering for Quickbooks.
Procedures
Open Fusion, find and click on the Vendor icon at the top of Decor Fusion.

Click the New button.
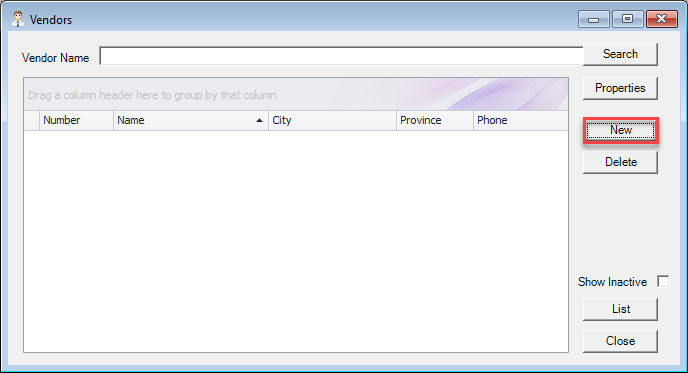
Fill out the following information:
- Number: BEN100(or what you want it to be)
- Name: Benjamin Moore Paints(can be whatever is desired)
- Under Properties tab Set the Terms that much the Vendor Terms in QB (Ex: 30 EOM)
- Under Export Vendor Bill check the box
- Under AP Vendor Number copy what is listed under the Vendor Name in QuickBooks
Click the OK button.
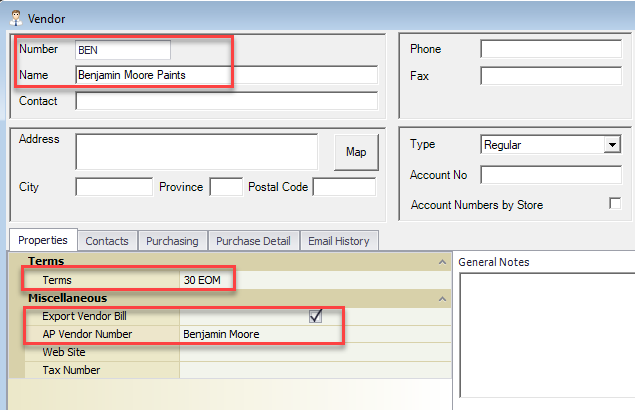
Example of the Vendor screen from QuickBooks. Copy the content of the VENDOR NAME and paste to AP Vendor Nuber field in Fusion. (See screen above)