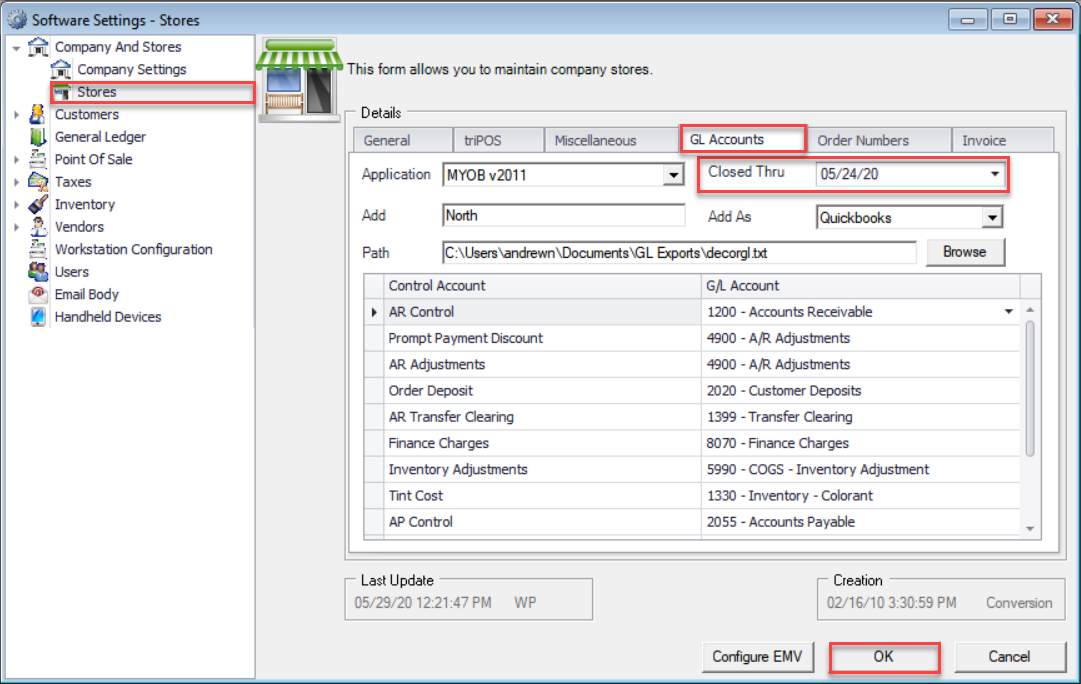Overview
This document shows how to export the General Ledger from Decor Fusion.
Note: It is recommended you do exports when you make bank deposits to make the reconciliation process easier.
Procedures:
Go to Reports menu then select Report Selector. Expand the Accounting Reports section and select General Ledger Summary and click Print button.
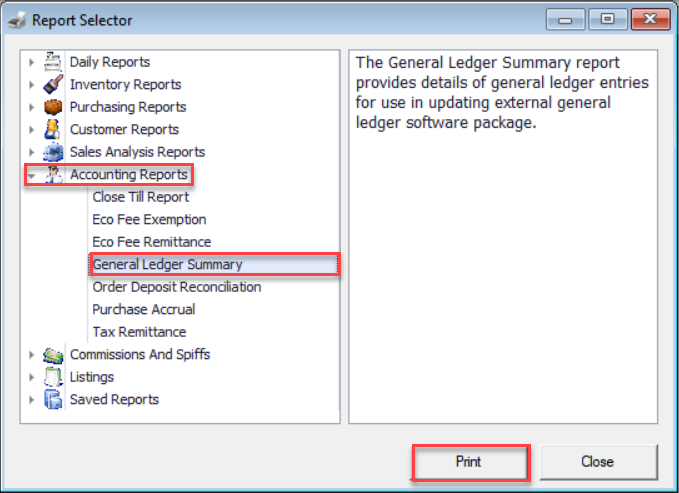
On the General Ledger Summary report window, select the date range you want to use. If you want to perform the export for a custom range, select the Custom Period option which will allow you to enter a custom date range. Then click Export button.
Note: If you get a message saying your General Ledger is not balanced after clicking Export, please contact Decor Support.
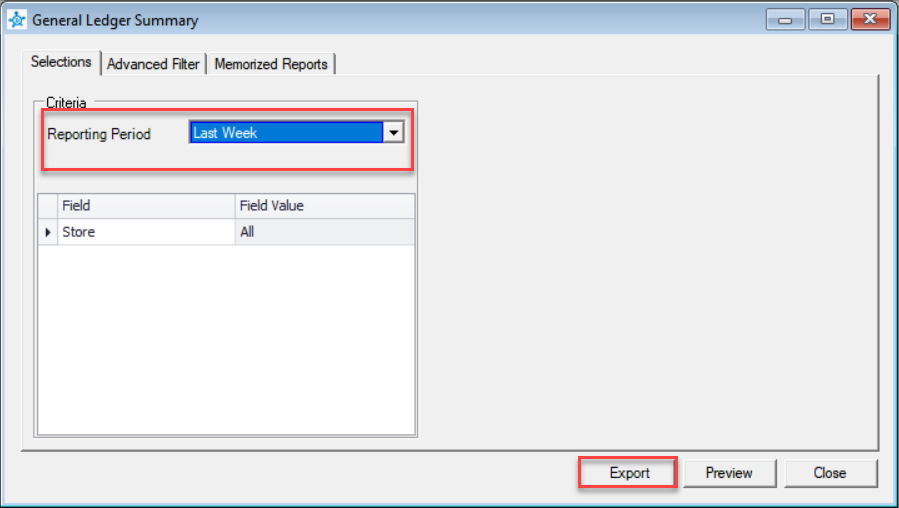
A save file dialog box will appear and you specify where you want to save the export file. Note that you can change the default location in the Software Settings. Name the file and make a note of where the file is being saved. Click Save.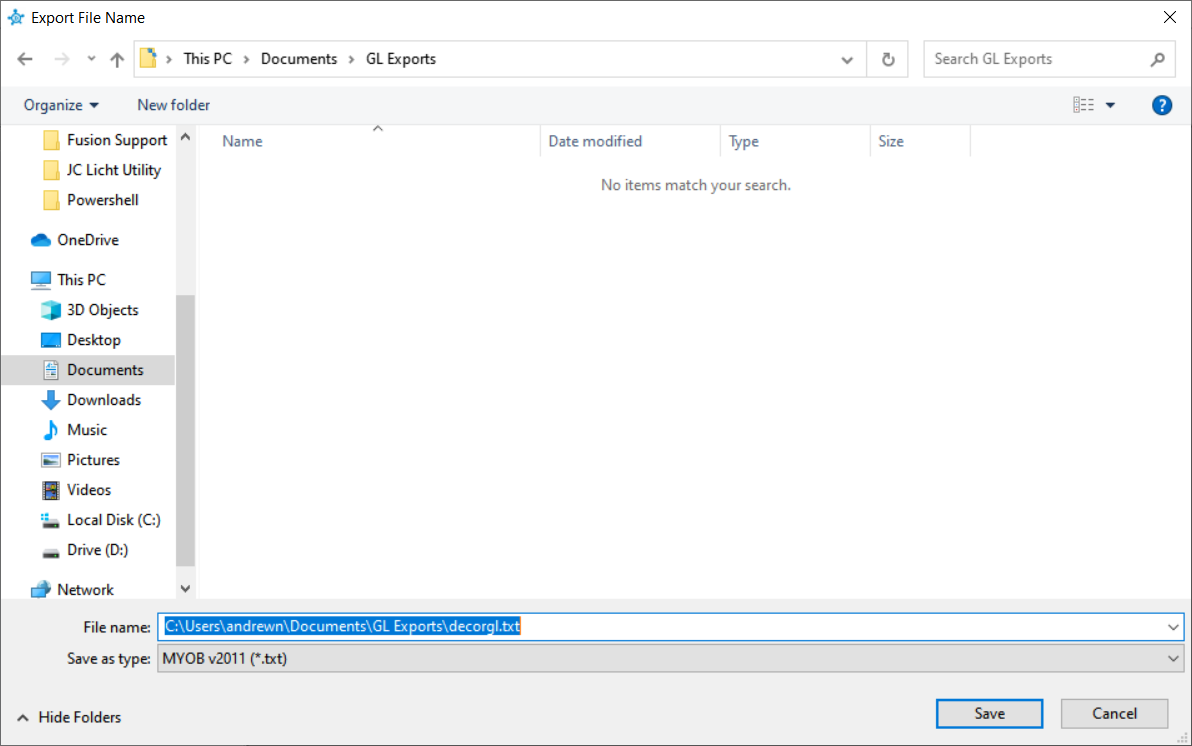
After the file is saved, you will be prompted to set the Transaction Close Date.
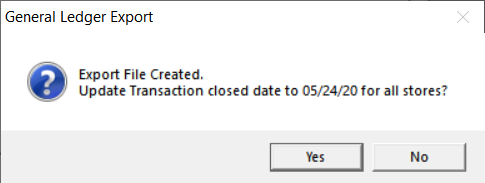
If you are a single store you click Yes. If you are a multiple store configuration it depends on how you process your General Ledger. If you export all stores at the same time answer Yes. If you export stores on an individual basis answer No.
Now you are ready to import your file into your accounting package.
Re-Exporting General Ledger Journal Entries
This process should only be done by a qualified accounting type person.
In the Accounting Package:
- If the imported General Ledger journal entries have already been posted in the accounting package, reversing entries are required to cancel them. It they have not been posted in the accounting package, they may require reversing entries or, if your accounting package allows, delete them. Make sure you know what you are doing here.
In Decor Fusion:
- First, make the necessary adjustments required. Then go to Edit menu then Software Settings. Expand the Company and Stores section and select Stores. Select the appropriate store (either by double clicking or by highlighting the store and clicking Properties button) that requires this special export and click on the GL Accounts tab. Change the date of the Closed Thru date do the day before the date range you want to re export. Click OK to save the change. Now follow the instructions to export the specific General Journal. Typically adjustments are re exported for one store only, so this time, when prompted to set the Transaction close date for all stores, answer No. If you are unsure contact the Software Support team.