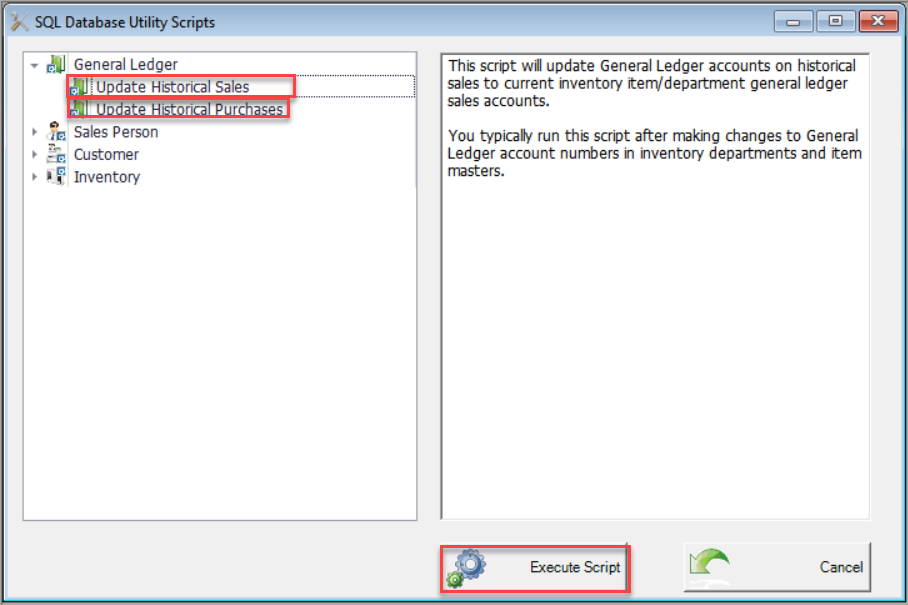OVERVIEW
This document will assist you in determining what department/items are missing GL accounts.
PROCEDURE
When exporting the General Ledger you may receive the following message
“Data supplied for export has missing g/l account(s)!”.
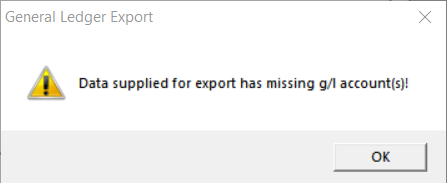
Or when reviewing the General Ledger summary Report you may notice that there are missing GL Account numbers.
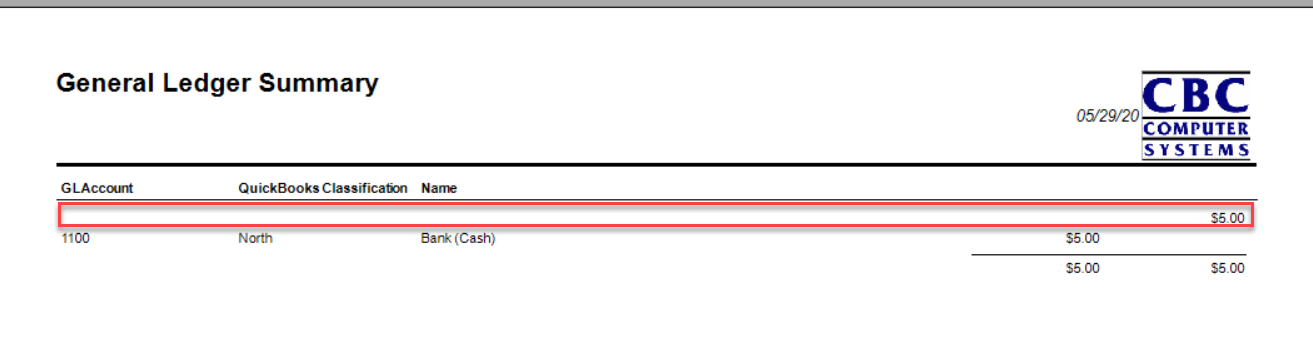
NOTE: General Ledger Account numbers can be entered through any of the following options in the Software Settings:
- Company And Stores/Stores/GL Accounts
- General Ledger
- Point Of Sale/Petty Cash Codes
- Point Of Sale/Methods Of Tender
- Taxes/Tax Codes
- Inventory/Departments
- Vendors/PO Footer Charges
If necessary also check the following override areas
- Inventory Maintenance/Properties Tab
- Vendors/Properties Tab
Our example below will be reviewing the Inventory Maintenance/Properties Tab and Inventory/Departments general ledger areas. Remember that before a General Ledger Account can be selected it must first be set up in the General Ledger section of the Software Settings.
Process for Finding Missing GL's
In Decor Fusion, click the Reports menu and select Report Selector. Navigate to the Accounting Reports section and expand. Click the General Ledger Summary followed by the PRINT button.
Select the proper Reporting Period and then click the Preview button. A report similar to the one below should display:
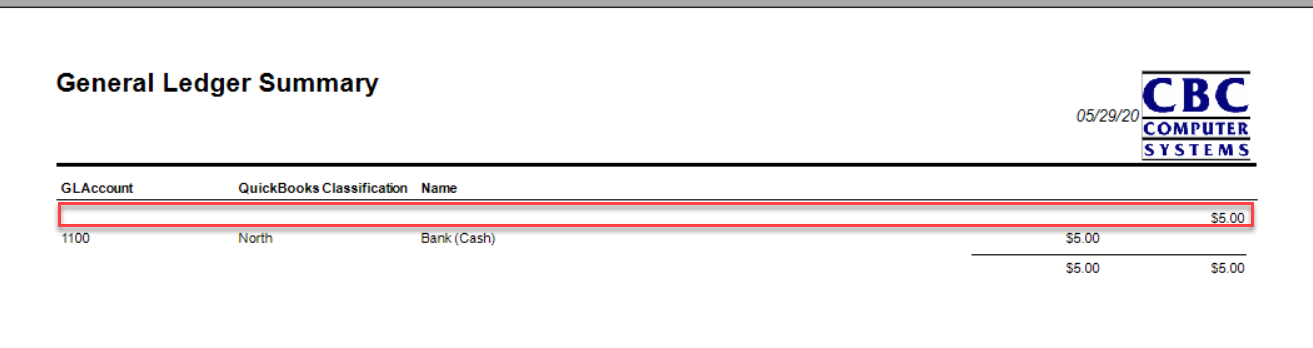
The first line(s) on the report will be the offending GL Accounts. Mouse over the amount of that line and double click. This will open up a sub report showing what items are missing GL Accounts.
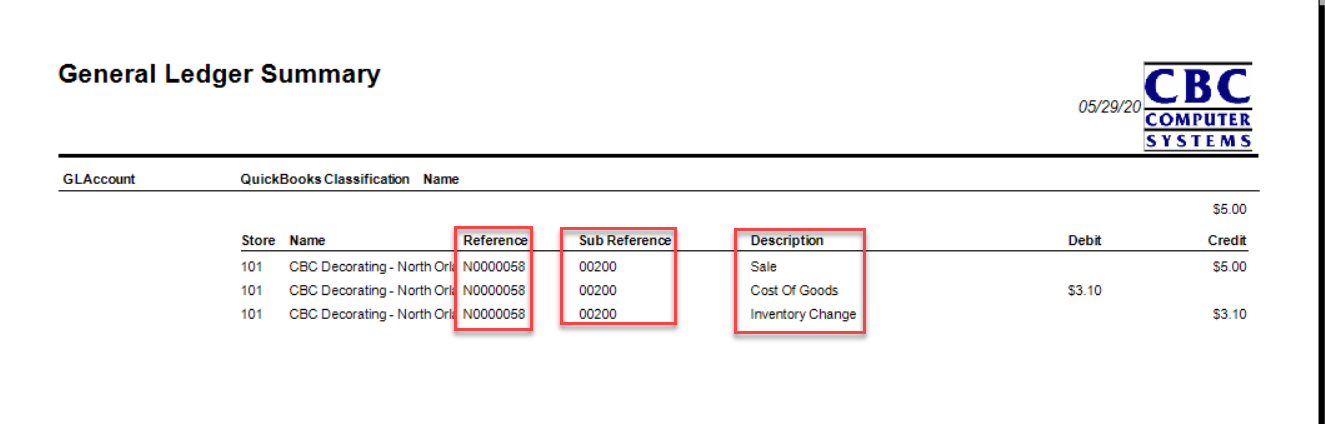
In this example, the Reference column shows what invoices are affected, Sub Reference column shows which inventory item is missing a GL Account and the Description column confirms which actual GL Accounts are missing.
Make an educated guess as to which Software Setting option might need reviewing. In this case the first place to check would be the Inventory Item by clicking to the Inventory toolbar button. Search for the item number(s) from the report and then click the Properties button.
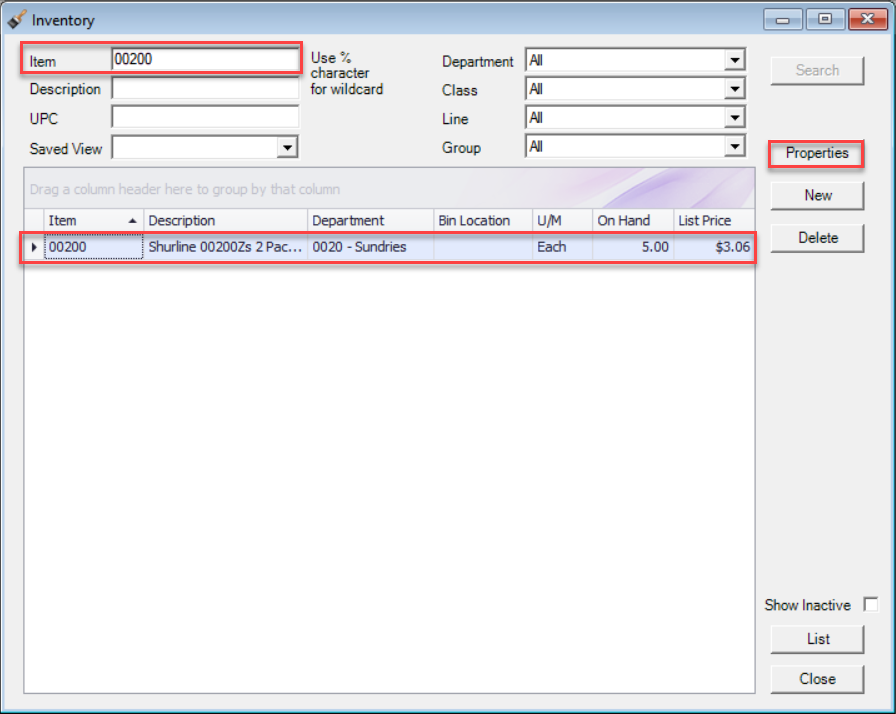
Navigate to the section labeled General Ledger. Make sure the proper accounts are entered.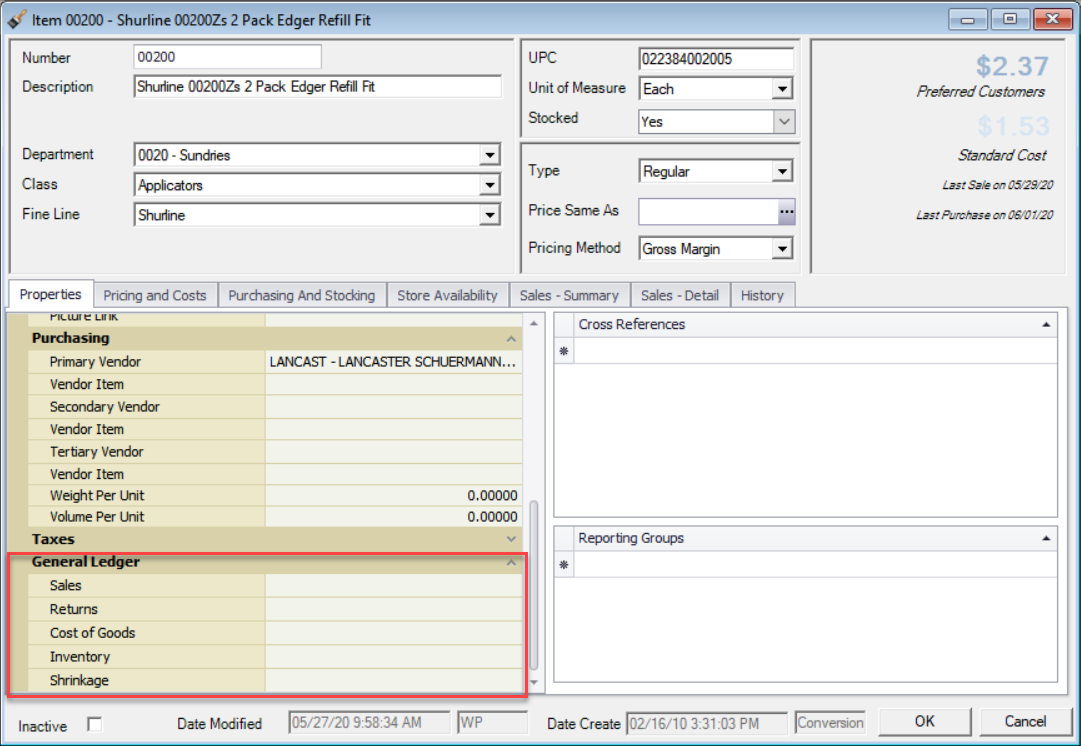
If there are multiple inventory items showing on the report which are missing GL Accounts there is a chance that the Department doesn’t have default GL Accounts assigned. To check this, click the Edit menu and then select Software Settings. Navigate to the Inventory section and expand. Click on Departments and select the department which the offending items are part of. Navigate to the General Ledger section and expand. Make sure the proper GL Accounts are entered. Click the OK button.
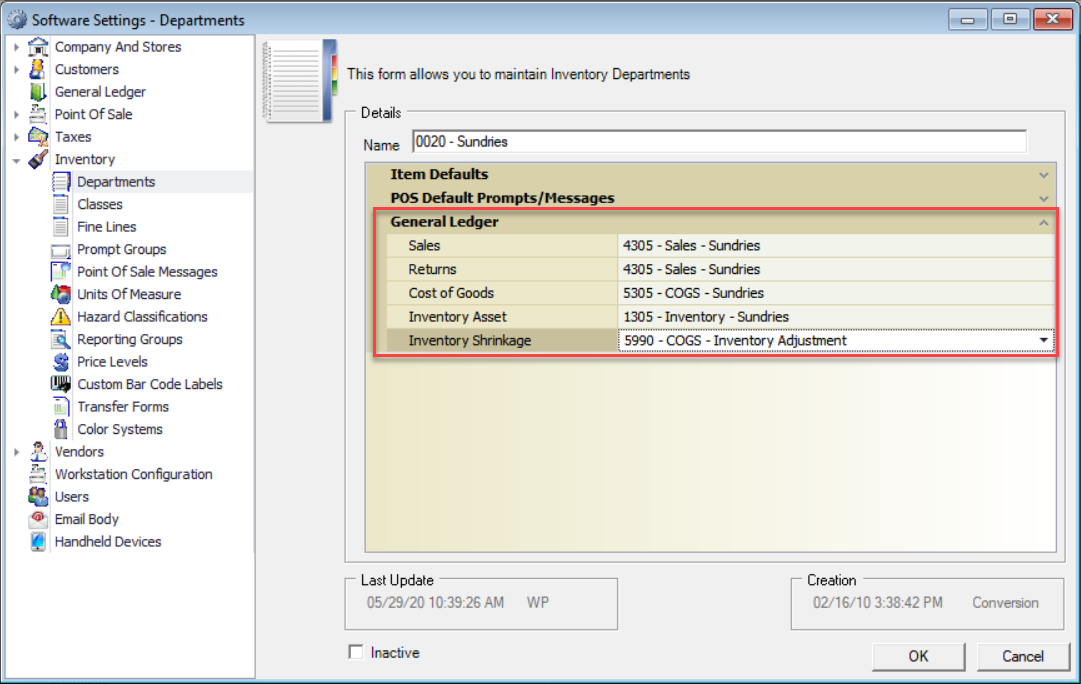
Now that the proper GL Accounts have been entered, click the Help menu and select SQL Database Scripts. Expand the General Ledger section. Click on the Update Historical Sales option and click the Execute Script button. When finished, select the Update Historical Purchases option and click the Execute Script button. This will update sales and purchases with the GL Accounts set for the Department or the Inventory Item(s) themselves.