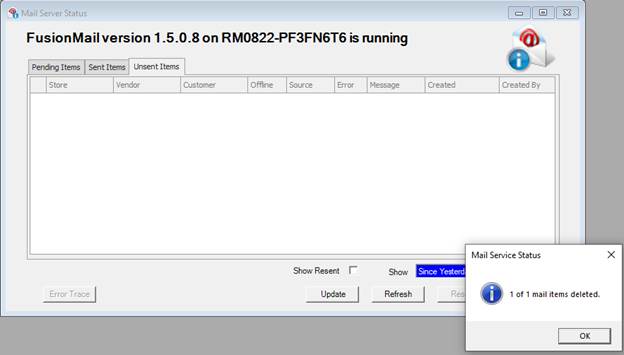Overview
This article explains how to navigate the Mail Server within Decor Fusion.
Procedure
The Mail Server is found within the Help menu in Decor:
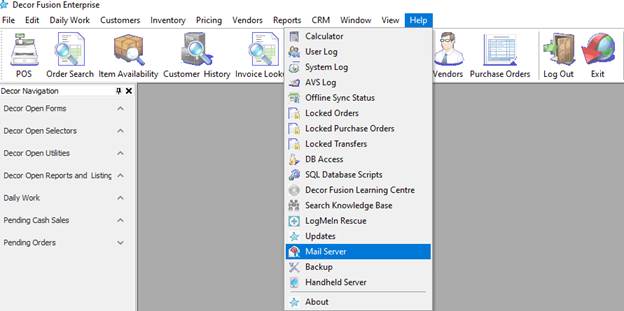
When opened, the Mail Server defaults to the Pending Items tab, which shows all pending mail. Also note that software version is displayed at the top:
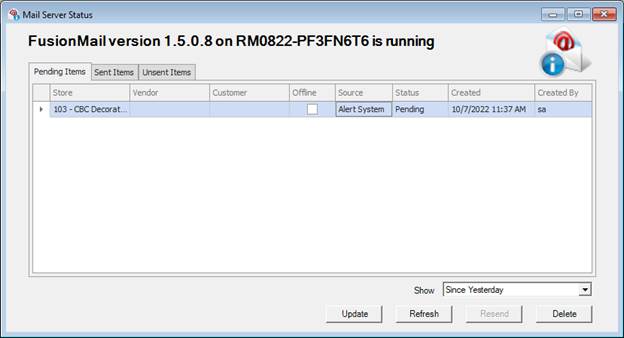
Double-clicking on an email from the Mail Server will open a new window previewing the contents of the email:
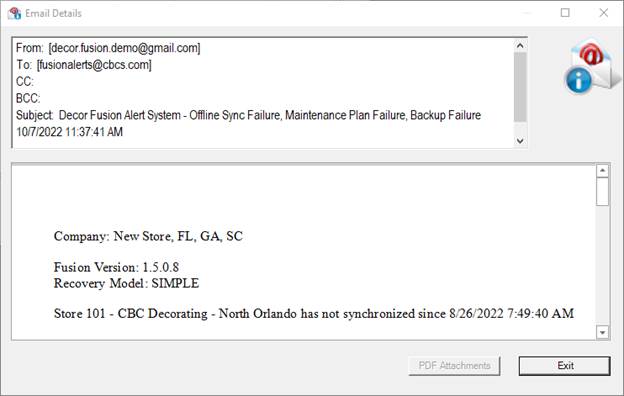
The Sent Items tab shows all mail that has been sent successfully. The example location has no successfully sent mail, so this tab is blank:
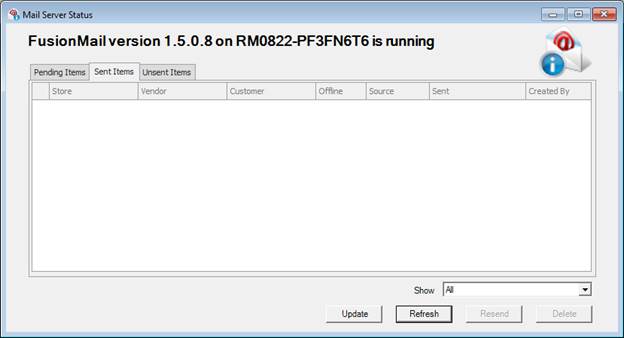
The Unsent Items tab shows mail that attempted to send but failed. There are Error and Message columns that provide additional information as to why the mail did not send. For the below example,the Error is 535 and the Message is Unknown… see trace
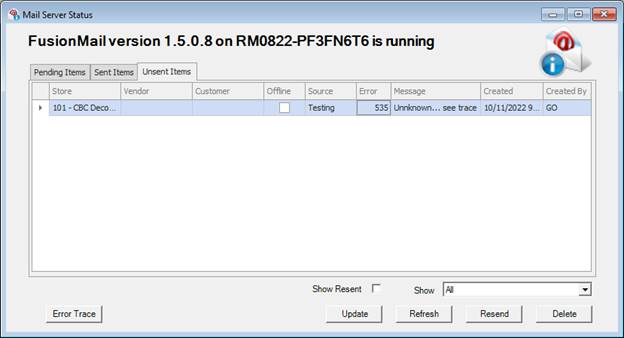
To see the full error, click the Error Trace button with the email selected. As seen below, the error is not easy to view directly through Decor Fusion, so it’s recommended to copy the text to a text editor such as Notepad. To do this, with the Error Trace open press CTRL-A to select all text,then CTRL-C to copy. Then open Notepad (or any similar text editor) and press CTRL-V to paste it and the result will look like the second image below. This can be used by Decor Support to help identify the issue with email:
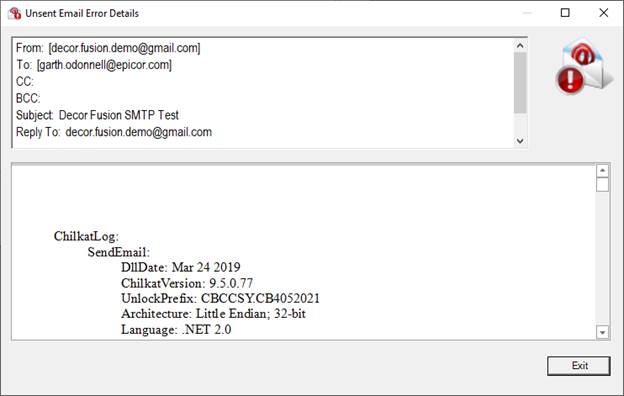
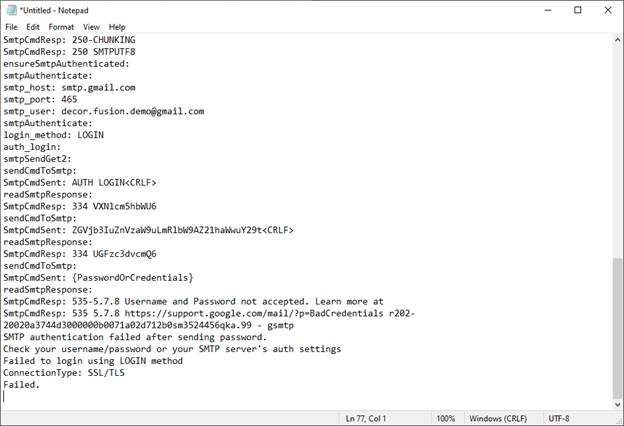
Selecting Unsent mail and pressing Resend willrequeue the mail item under the Pending Items tab:
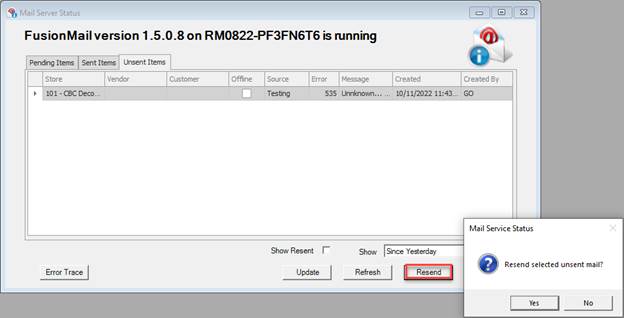
Checking the Show Resent box will show all individualfailed attempts of sent mail. Notice that after checking this box, there is now2 Unsent Items:
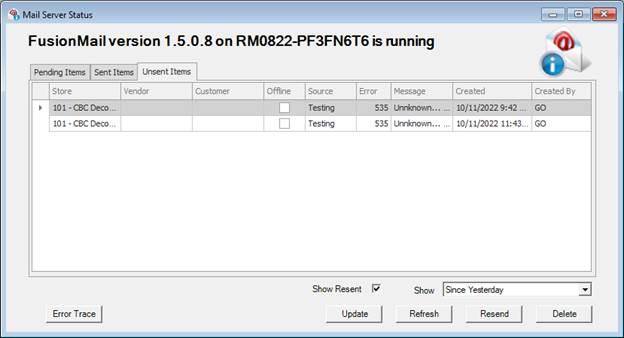
Optionally, Unsent Items can be deleted if you do not want to try and resend them. To do this:
1. Goto the Unsent Items tab
2. Select the item/mail you want to delete
· The first email is selected in this example
3. Press Delete
· A dialog box will appear to confirm the deletion – press Yes to proceed
· You can optionally press the Delete key on your keyboard rather than the Delete button within the Mail Server.
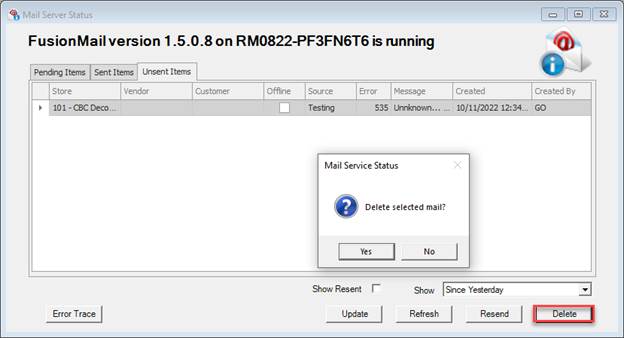
After the mail item is deleted, a popup will appear to confirm the number of successfully deleted mail items and the mail will no longer be visible in Unsent Items: