Overview
This article shows the behavior of the cash drawer depending on if the customer has a credit limit or not.
Note: This behavior does not apply to Printer controlled cash drawers on the cloud.
The following example will be based on the workstation configured with Cash Drawer connected to Epson Printer while also having a Brother Invoice printer.
We will need 2 Customers one with Credit Limit (Ex: JWPAINT) and one with No Credit Limit (Ex: JWRETAIL)
Access to Hardware Configuration
Login to Decor Fusion. Click the Edit menu then select Software Settings. From there select Workstation Configuration.
Double click on the Workstation name on the right (Ex: WIN10-TEMP2), confirm the name by checking Current workstation on the bottom right of the form.
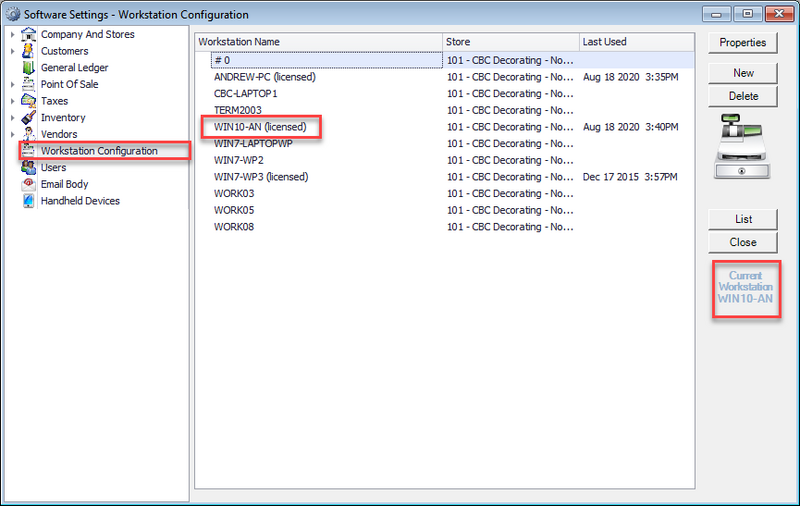
Confirm Cash Drawer, Receipt and Invoice Printers are selected
Within Workstation Configuration ensure Receipt printer, Invoice printer and Cash Drawer are selected. Click OK when finished.
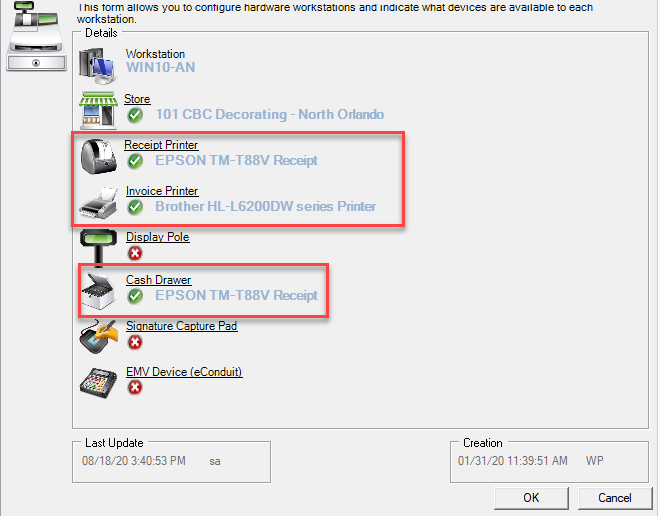
A customer account with No Credit Limit ($0) - Cash Drawer behavior
Click the POS icon at the top of the screen, enter POS code.
NOTE: In this example, we will use JWRETAIL customer, but any account that has no credit limit can be used.
Enter JWRETAIL for customer and press the enter key. Enter any item under Item column and press enter key.
Click on Complete F4 button. Select Payment Method as Cash and press enter key twice.
At this point, Cash Dawer will open and prompt will be presented with Receipt printer being highlighted.
Several options are available, pressing the Enter key will print to EPSON printer while selecting the Brother printer and pressing OK will direct the print out to the Invoice Brother printer.
Changing the Copies will instruct the printer to print quantities required.
Cancel button will provide on screen display of the invoice.
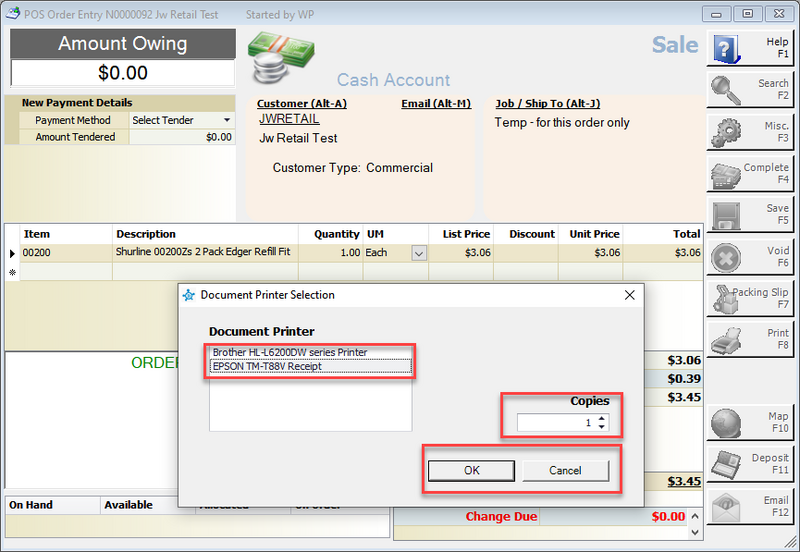
A customer account with Credit Limit (>$0) - Cash Drawer behavior
Click the POS icon at the top of the screen, enter POS code.
NOTE: In this example, we will use JWPAINT customer, any account that has a credit limit can be used.
Enter JWPAINT for customer and press enter key. Enter any item you like under Item column and press enter key.
Click on Complete F4 button. Select Payment Method On Account and press enter key twice.
At this point, Cash Dawer will not open and prompt will be presented with Invoice printer being highlighted.
Several options are available, pressing the Enter key will print to Invoice printer while selecting the EPSON printer and pressing OK will direct the print out to the Receipt Epson printer.
Changing the Copies will instruct the printer to print quantities required.
Cancel button will provide on screen display of the invoice.