Overview
This document shows how to use the Legacy POS Footer Discounts feature to setup surcharges for customers paying with a credit card.
NOTE: The software will not automatically apply this surcharge, it will need to be selected for each sale.
Procedures
First, contact software support to ensure the the Legacy POS Footer Charges feature is activated for the Decor Fusion database.
Once activated it will be possible to setup legacy footer surcharges for each card type and fee percentage required.
To set up a footer discount follow steps below:
- Go to Edit -- Software Settings -- Point of Sale -- POS Footer Discounts
- Click New button
- Enter a Name for discount(or in this case surcharge), i.e. Amex Surcharge, this will display on the bottom of the invoice
- Enter the percentage discount(negative amount for a surcharge), i.e.-4.5%
- Check the boxes for departments that surcharge should apply to, if all check all available boxes
- Click OK to save
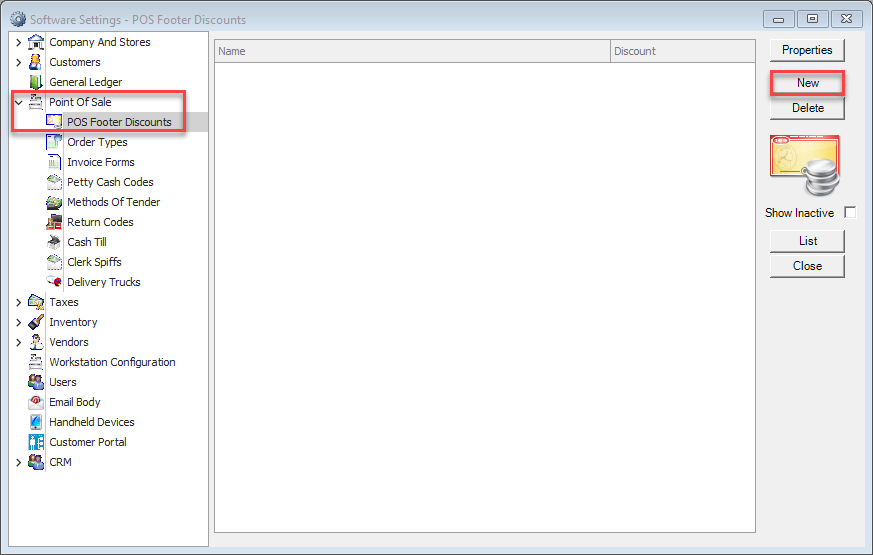
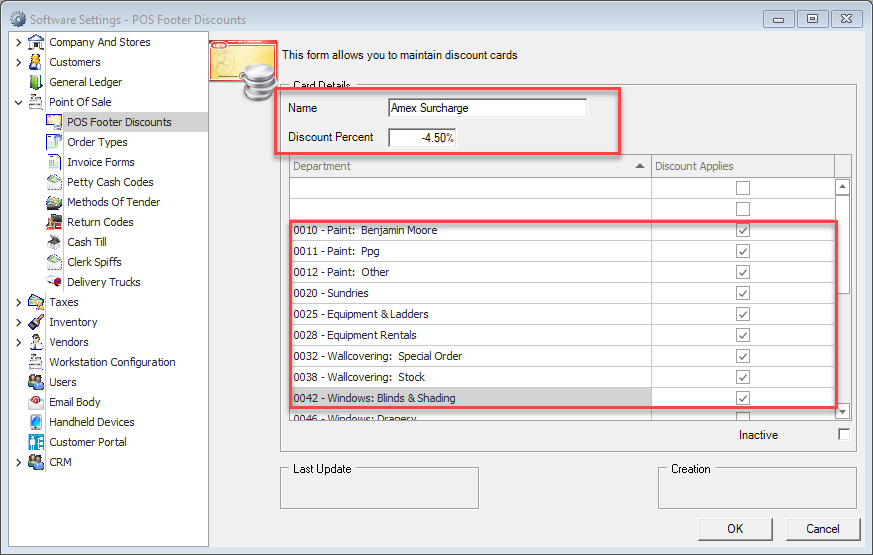
Repeat the above steps for each surcharge needed(Mastercard, Visa,Discover, etc.).
Activating At POS
When cashing a customer out at point of sale, if they say they will be paying with a credit card ask what kind of card and use steps below to activate surcharge on the sale:
- From POS screen click the F3-Miscellaneous button
- Click the drop down beside POS Footer Discount field and select applicable surcharge
- Click OK button
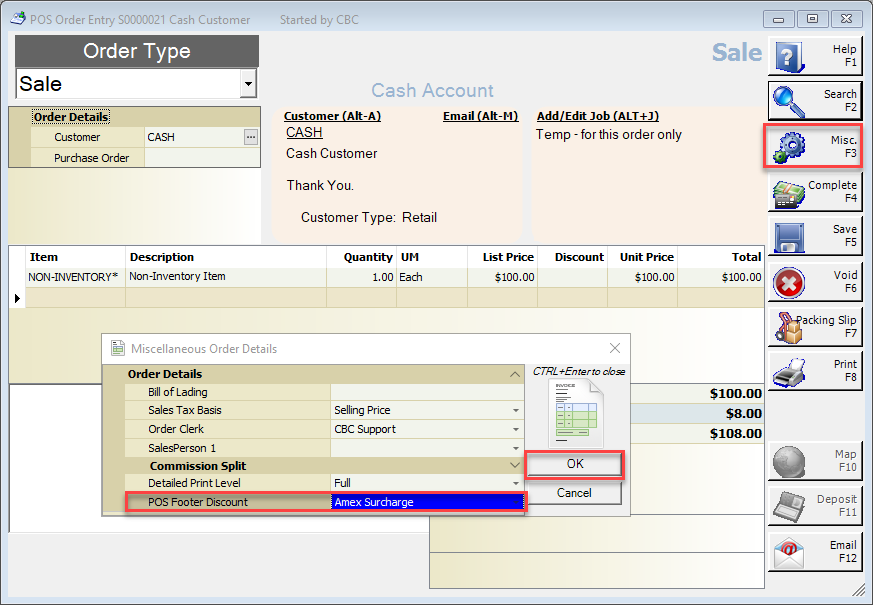
Surcharge will appear at the bottom of order in subtotal area.
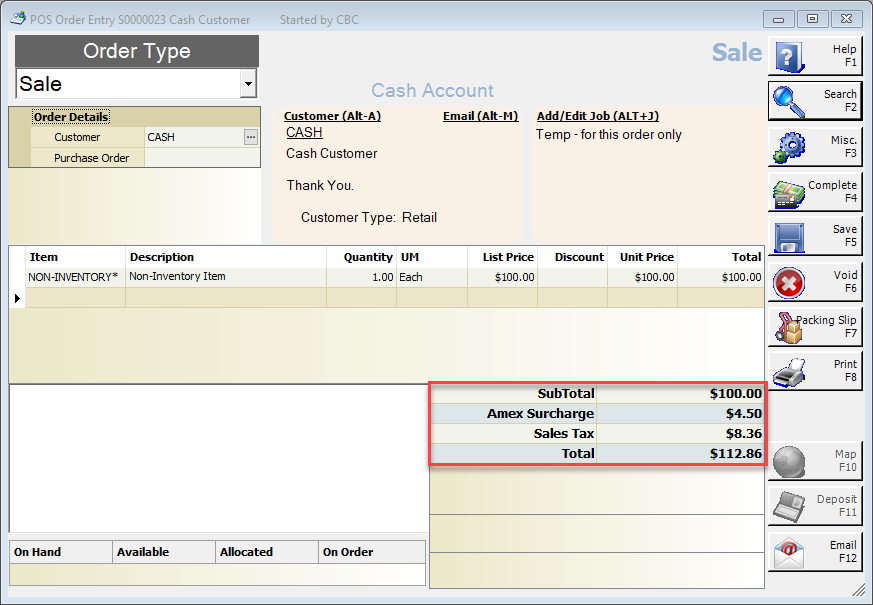
Complete the order as normal.