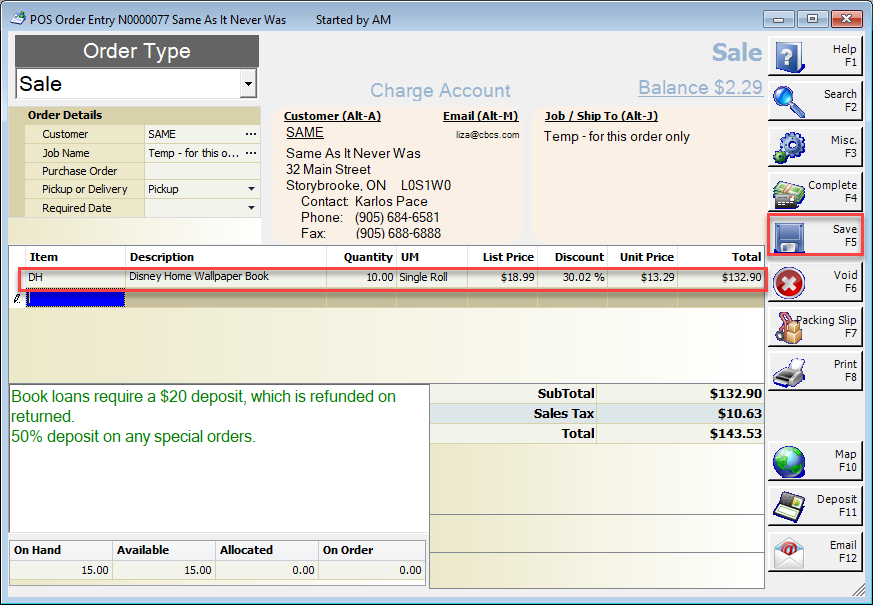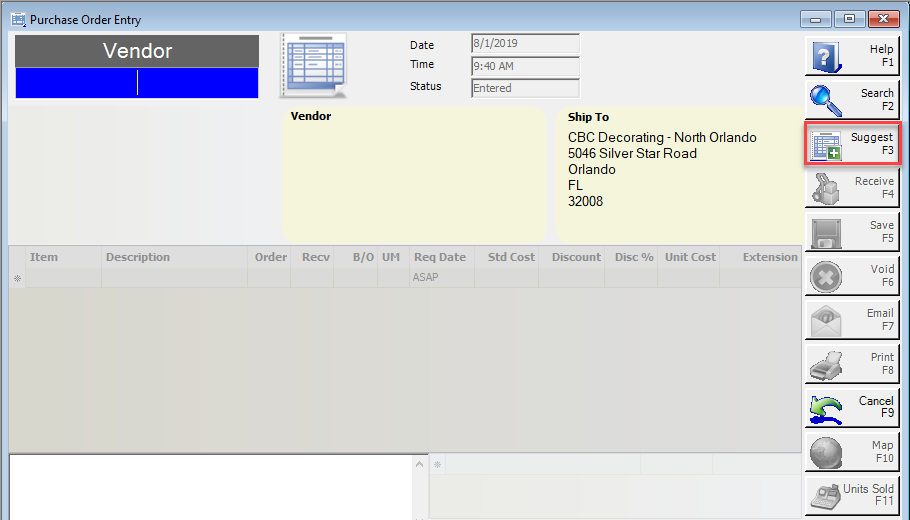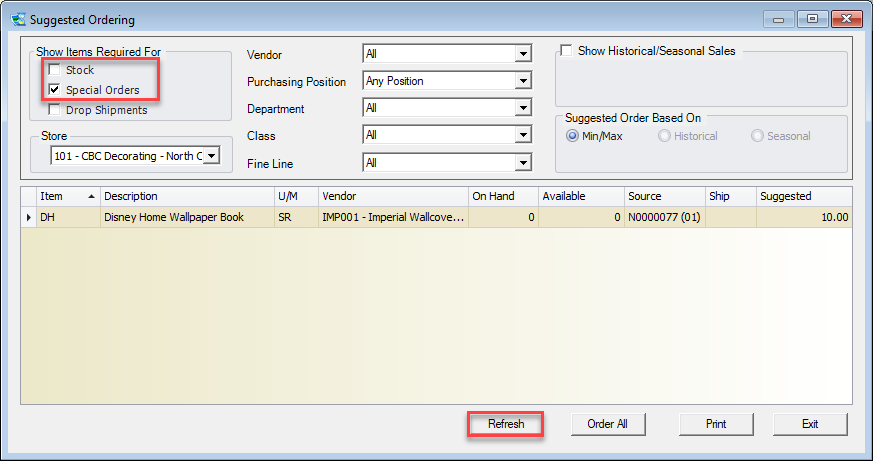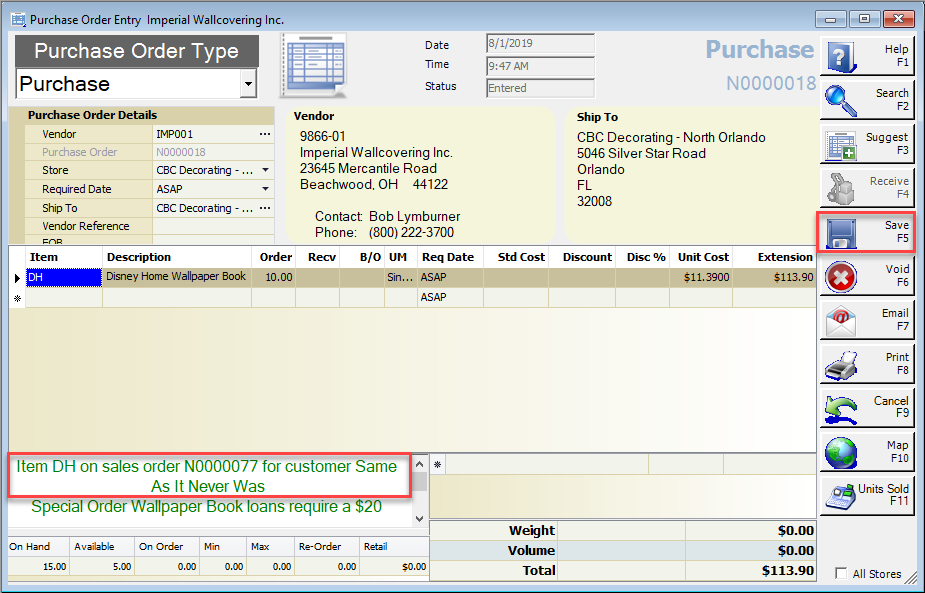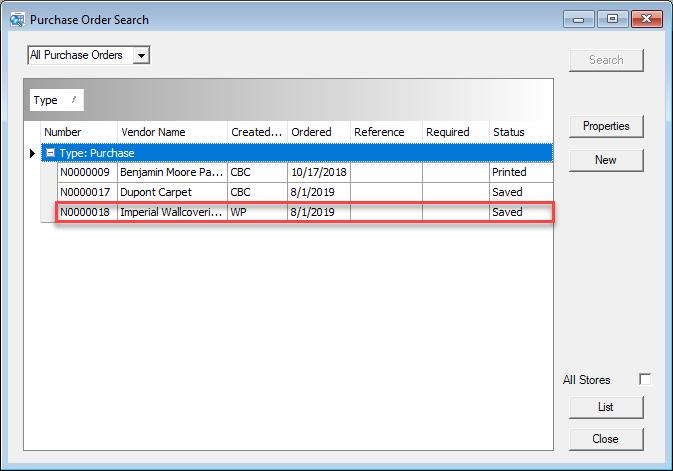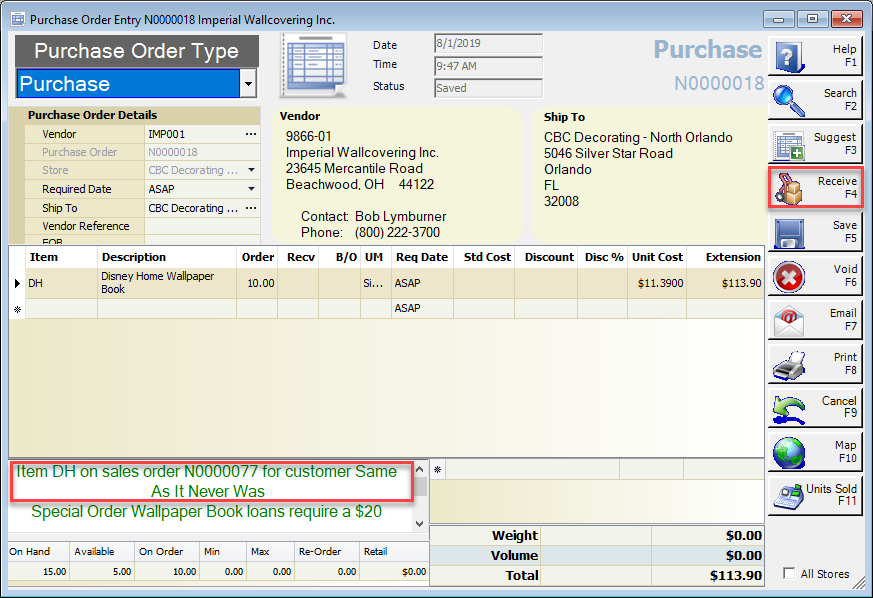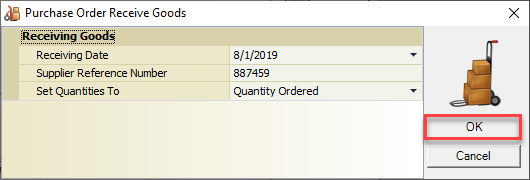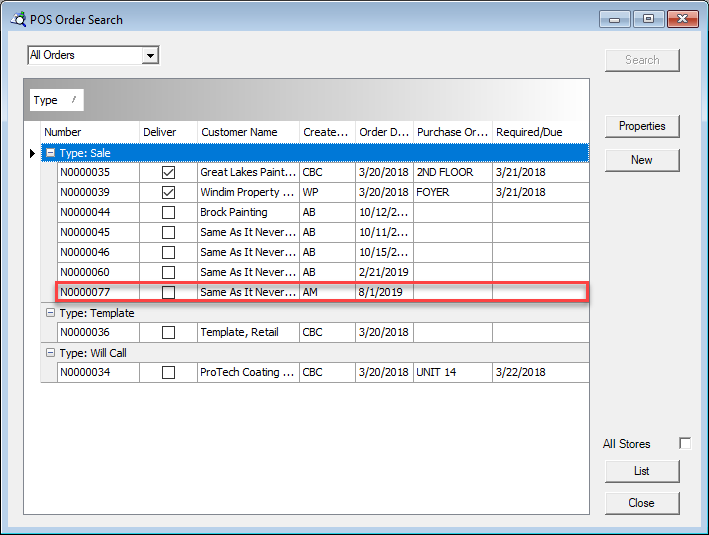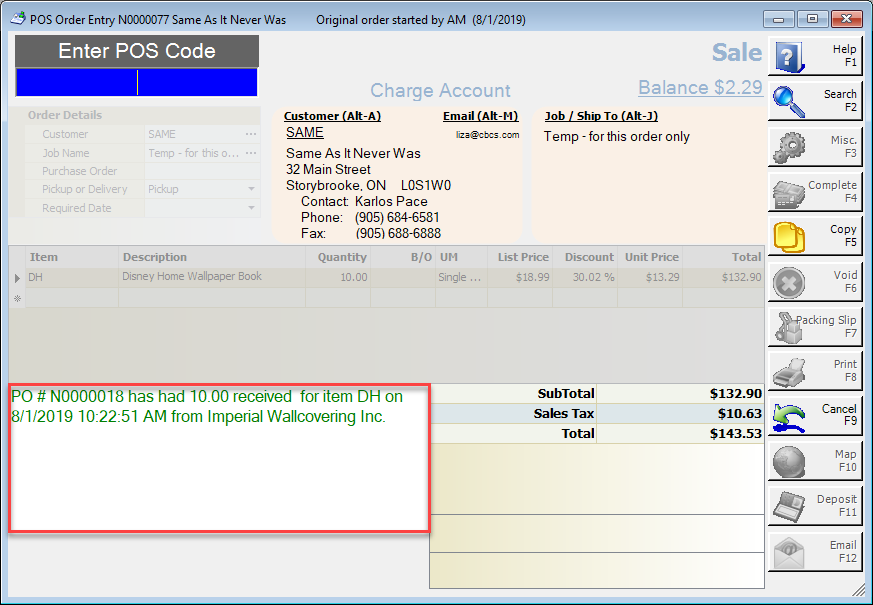Overview
This document will show you the steps needed to complete a Special Order transaction. Special Orders in Decor Fusion refers to purchase orders of non-stocked inventory items.
Procedures
In POS, make the sale of a non-stocked inventory items like wallpaper. After you enter the information of the sale, click Save.
Now, click Purchase Orders and enter your POS code. Click Suggest.
On the Suggested Ordering screen, you will want to uncheck the “Stock” checkbox and make sure the “Special Orders” checkbox is checked, then click Refresh. This will bring up all the Special Orders that need to be ordered. You will notice that the Source column will match the POS Order Number for the sale.
You can double click on the row(s) you want to order and they move to the Purchase Order. Once all items have been ordered, click Exit to return to the Purchase Order screen to see the item(s) selected from the Suggested Ordering screen. You will noticed that when you click on the item, in the bottom left hand corner there is a note stating which sales order and customer the item(s) is being ordered for. When finished, click Save.
When it comes time to receive the order, click PO Search. This will open up the search screen. Click Search. Double click on the PO to receive to open.
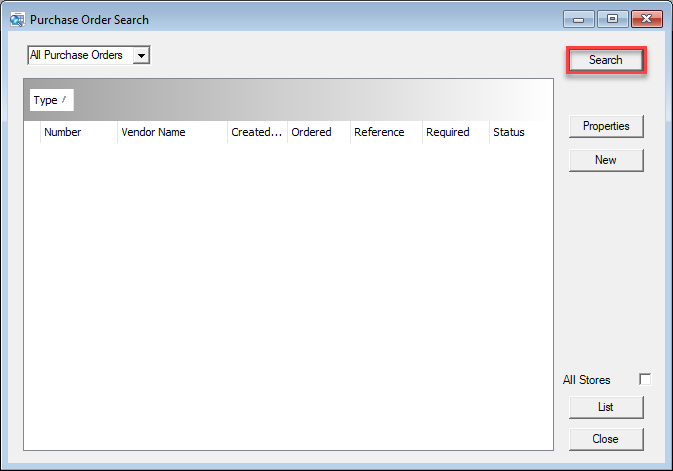
This will open the Purchase Order Entry for the specific order. Remember, on this screen you will notice that when you click on the item it will have a note in the bottom left corner that the item is associated with a Sales Order and the customer. From here, receive as usual, click Receive.
A window will pop up asking you to put in the Received Date, Supplier Reference Number and Set Quantities To. Click Ok and that will update the quantity on the Purchase Order Entry screen.
Then click Complete and the order will be received. When the customer comes in to pick up the item, you will search for the order using the Order Search.
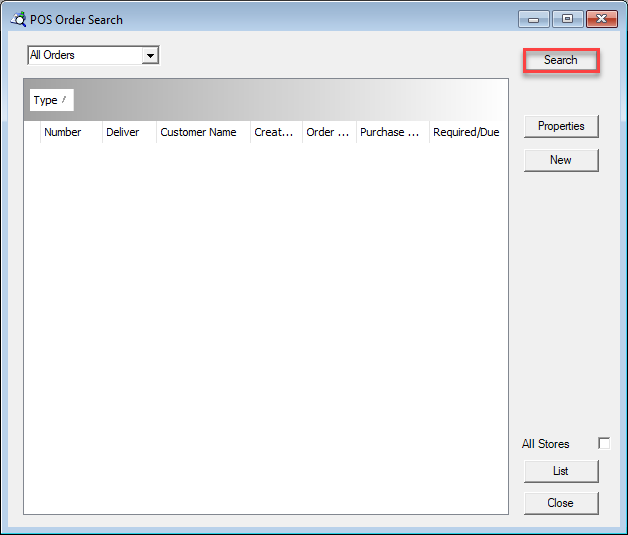
After you find the order, double click it and it will open the POS Order Entry screen displaying a message in the bottom left stating that the item was received for this order.
After entering your POS Code you will be able to complete the sale.