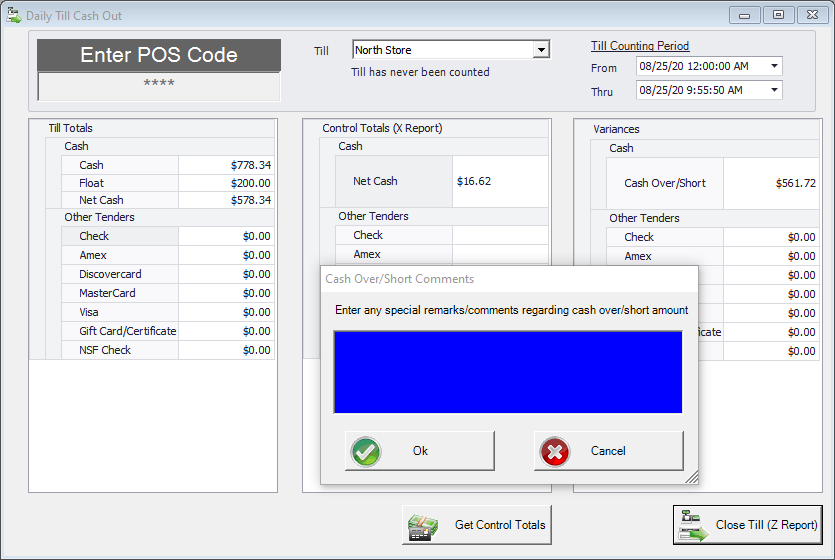Overview
This document will explain how to setup and the usage of Cash Tills in Decor Fusion.
Procedures:
First is setting up the Cash Till(s). Click Edit from the menu bar, then Software Settings and select Point of Sale. After expanding that menu, select Cash Till. Click New.
Give the till a Name, select the associated Store, select the Till Type and enter the amount of the float. If you select a till type of Workstation(s) or Clerk, you will have to select the associated workstations or clerk accordingly. Click OK to save.
Optional: To select which Method of Tender to count when closing your till, click on Edit, Software Settings, Point of Sale, and select Method of Tender. Select the Method of Tender and click Properties. The Count Tender When Closing Till determines if the Method of Tender shows up in the Close Till screen. Click OK button.
Optional: If your float changes from day to day, you will need to setup Opening of Cash Tills. In order to this, you will need to stay under Software Settings, select Company and Stores and then Company Settings. Click to the Point of Sale tab and check Count Tills (Float) at Start of Shift option. Click OK button and save.
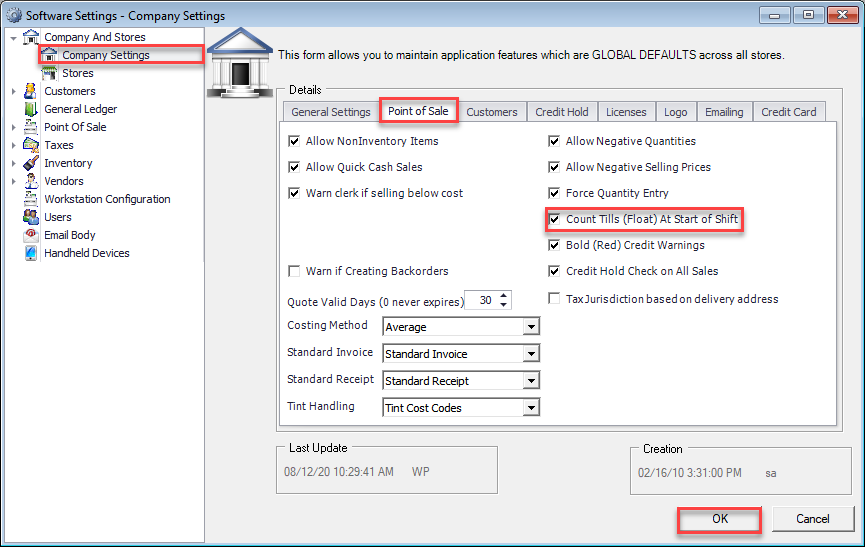
Opening a Cash Till
If the option to turn cash tills was selected, go to click the Daily Work menu and Open Till. If the Open Till options is not in the menu, do not worry.
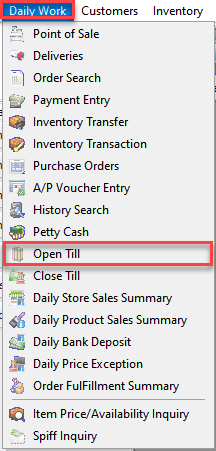
This means the Open Till is not enabled and you can continue below to Closing a Till.
Enter your POS Code. Enter the starting float and click OK. A message box stating ‘Till Float Count Complete’ will appear.
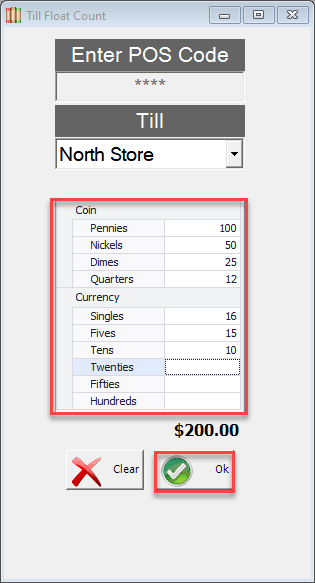
Closing a Cash Till
In order to close a cash till, click on Daily Work menu and Close Till.
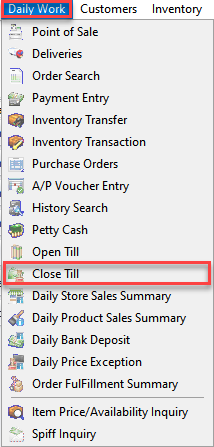
Enter your POS Code. If you need to override the till counting period, click the link in the top right hand corner. Click in the down arrow in the box beside Cash to bring up the cash breakdown screen. Enter your totals of each denomination. The system will calculate the amount automatically. When you are finished, click Ok.
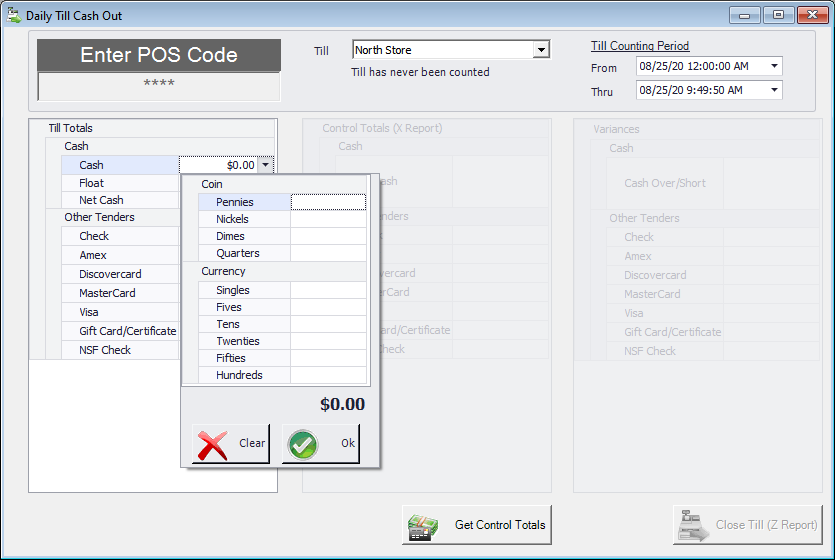
Click Get Control Totals to get the system totals. If there is any variance, click the down arrow beside the numbers under the Control Totals section. This will pop up a detailed list of the day’s invoices.
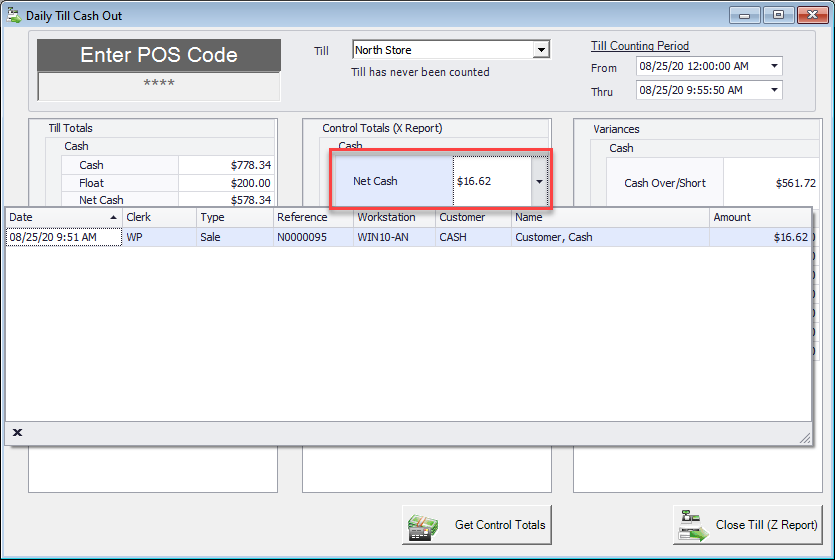
When counting and reconciling is completed, click Close Till (Z Report). If there is a Cash Over/Short, a petty cash entry screen will be made to the Cash Over/Short petty cash account automatically. The system will also prompt for a remark or comment pertaining to the overage/shortage. Once OK is clicked, a message will display ‘Till Close Complete’.