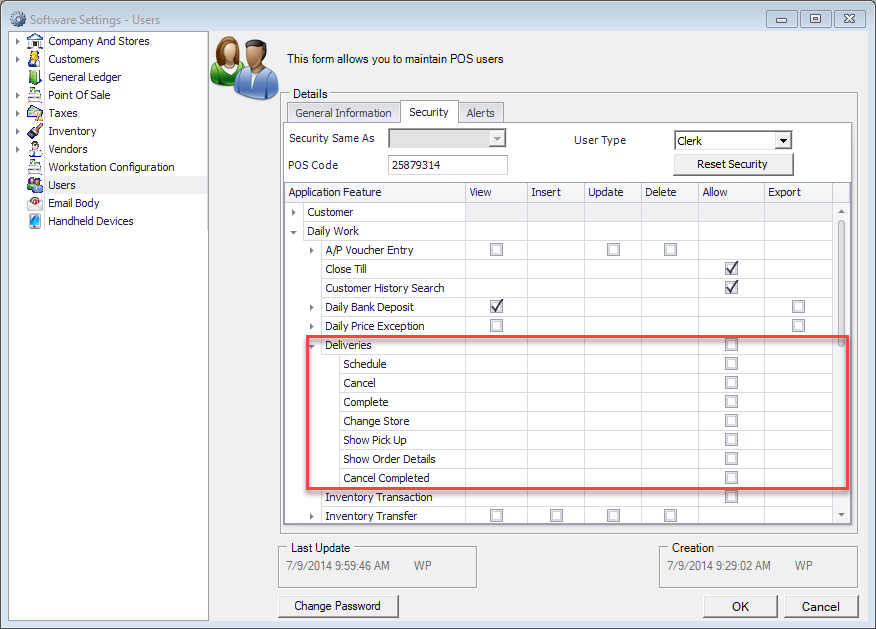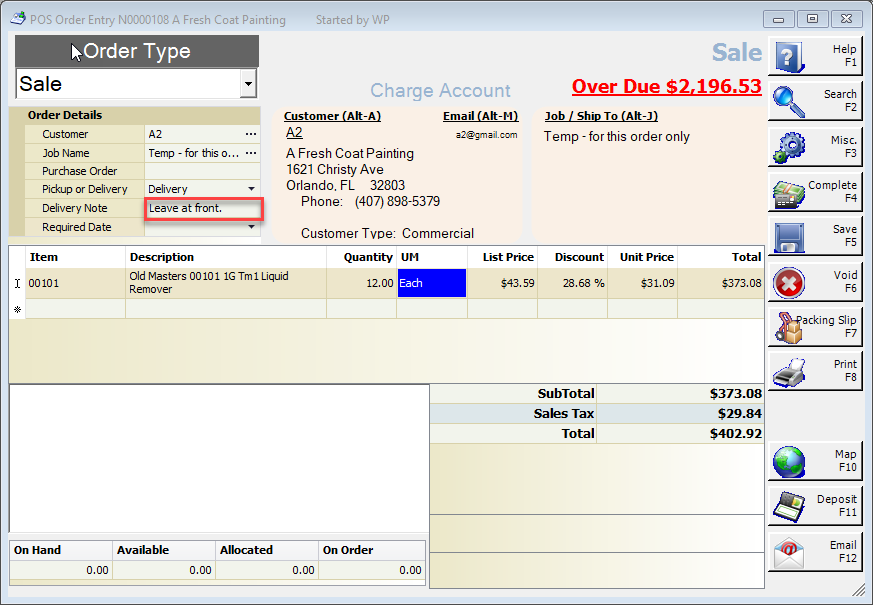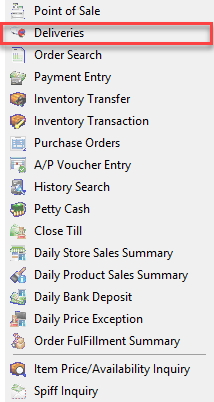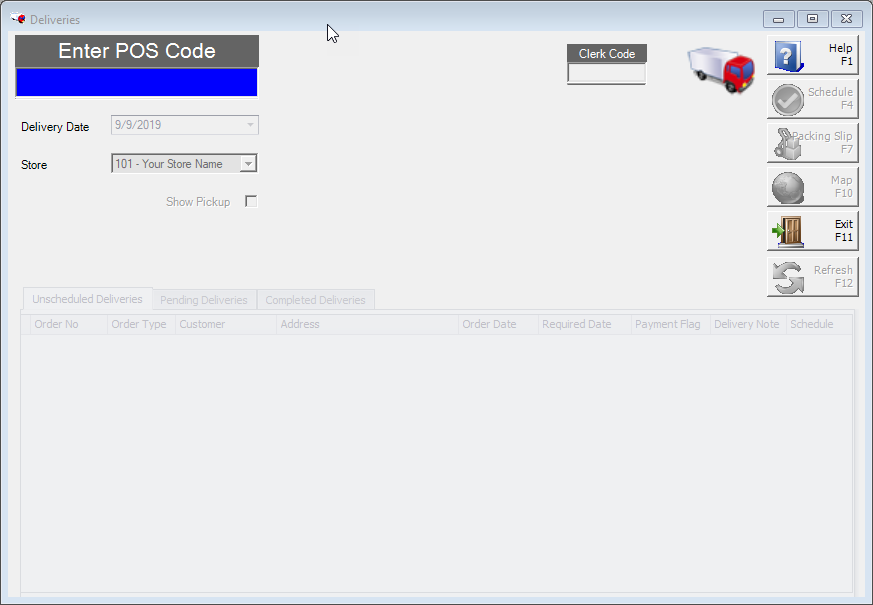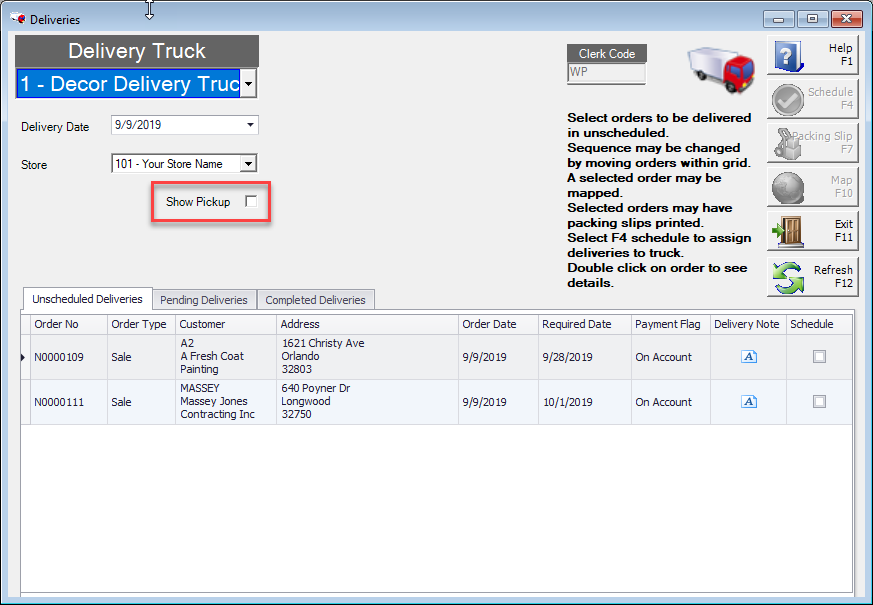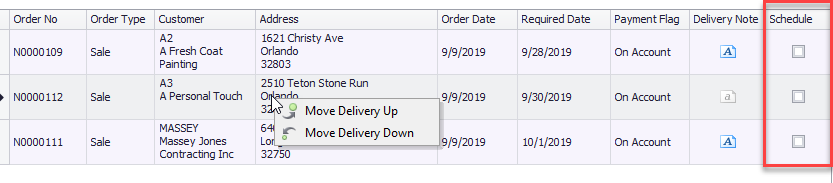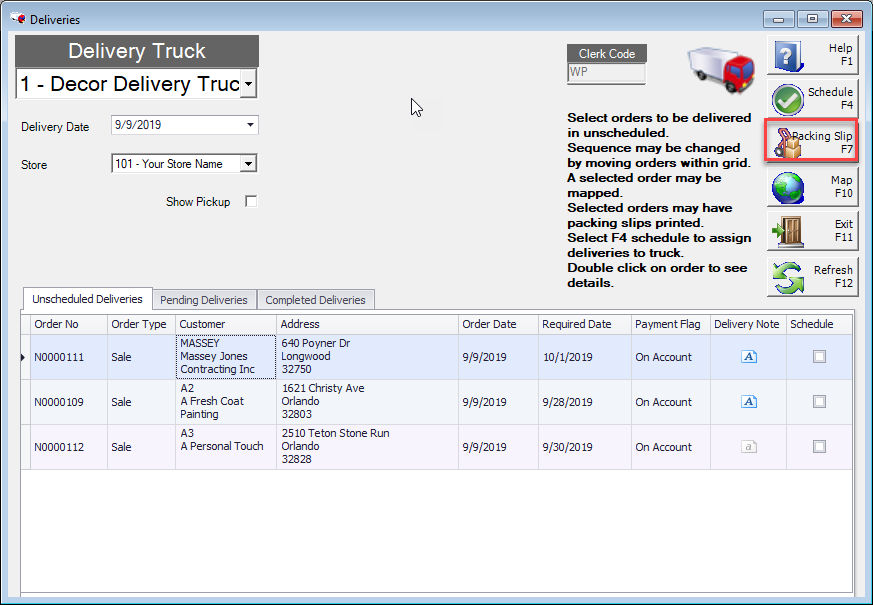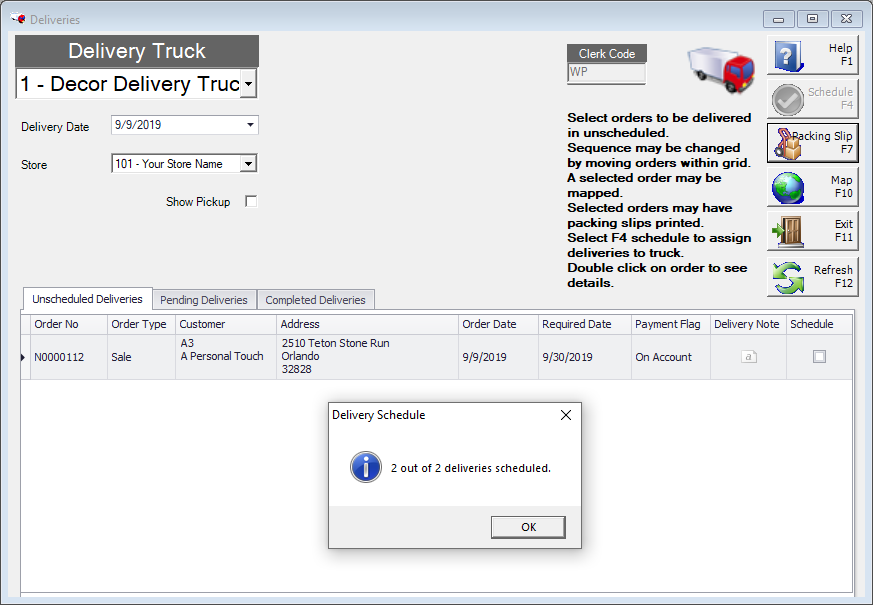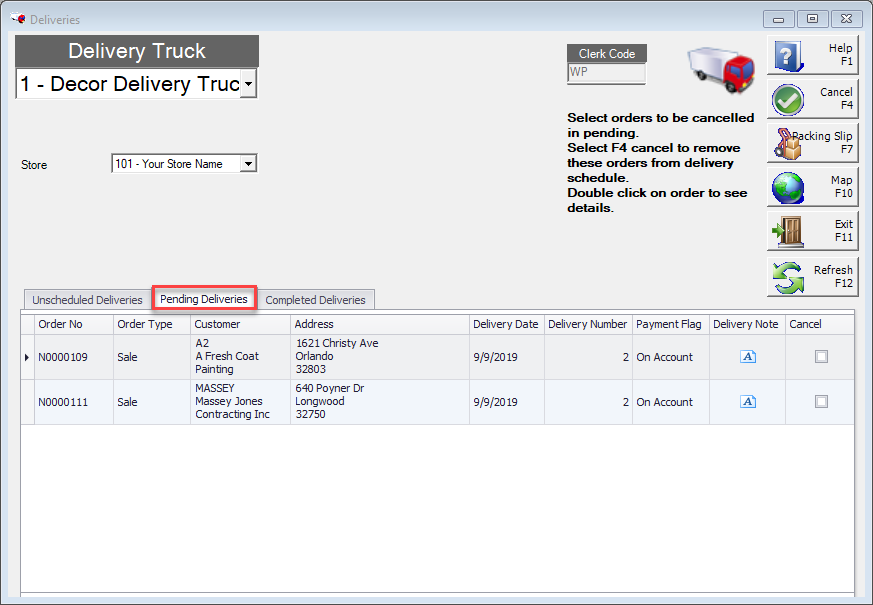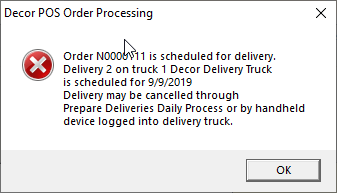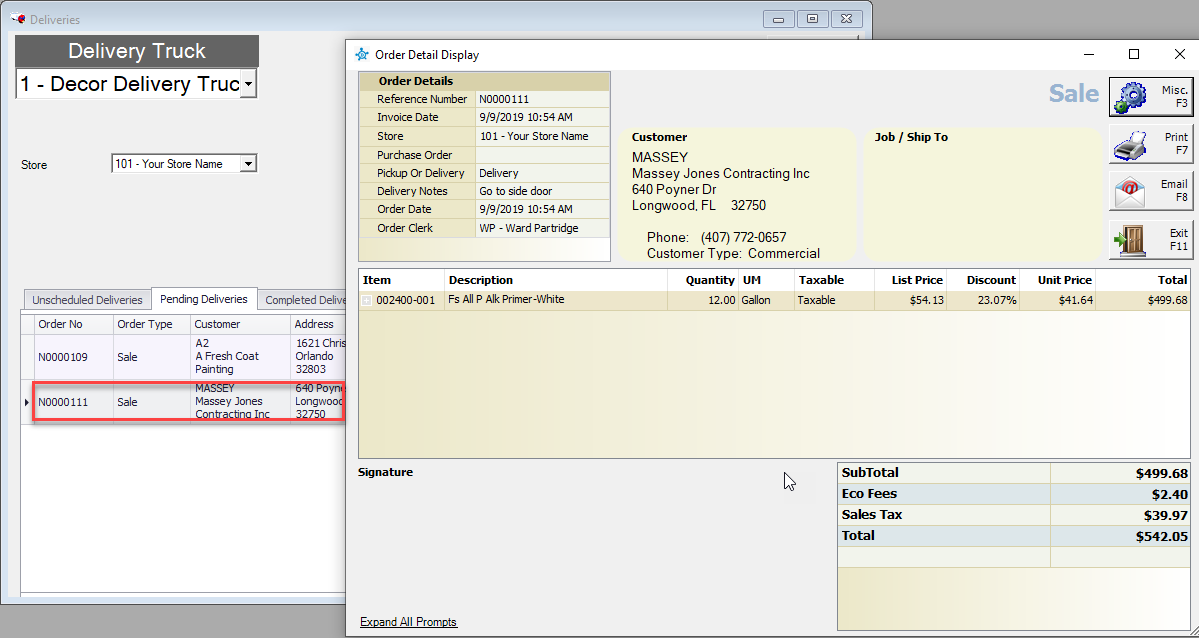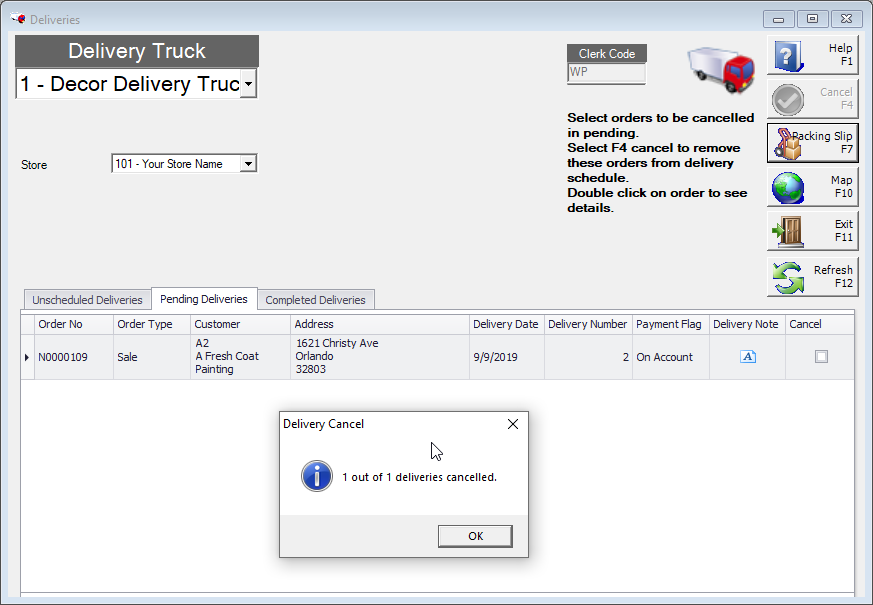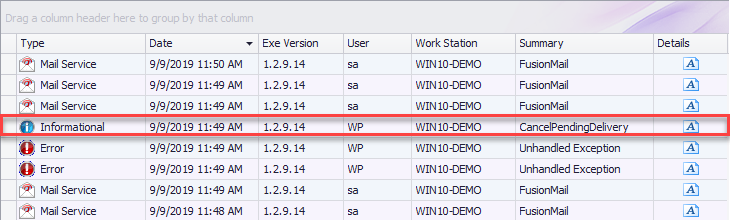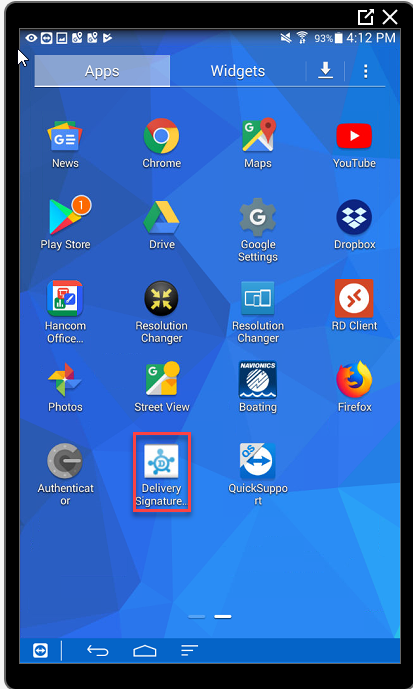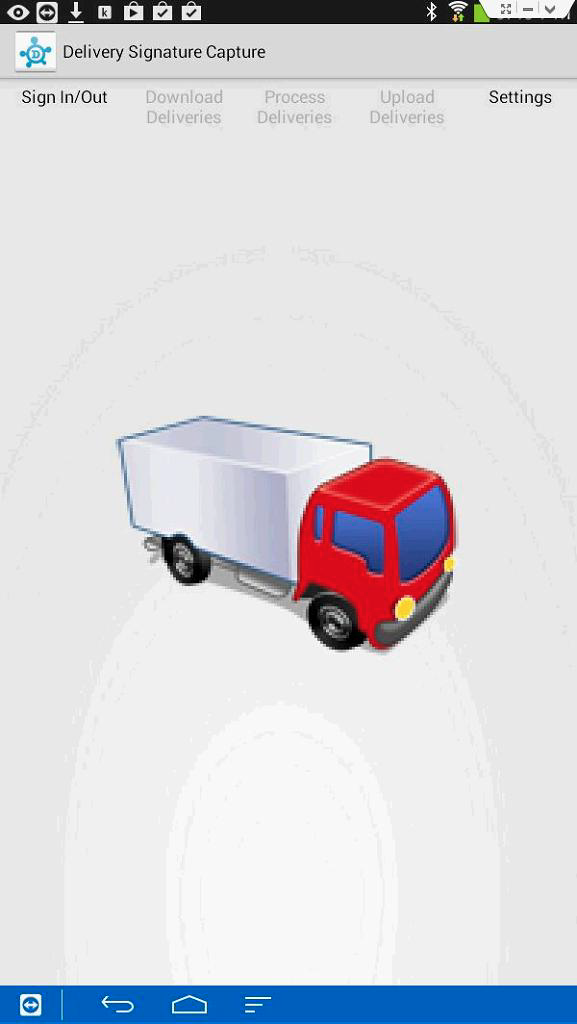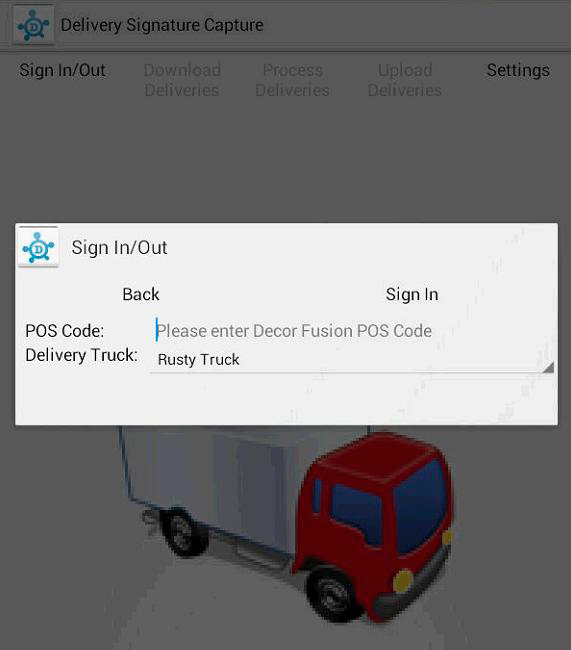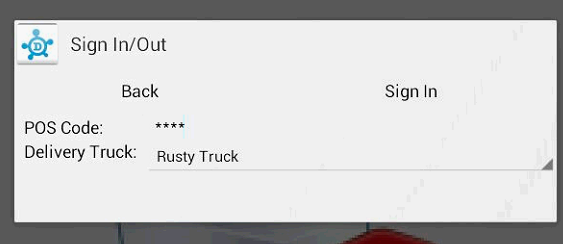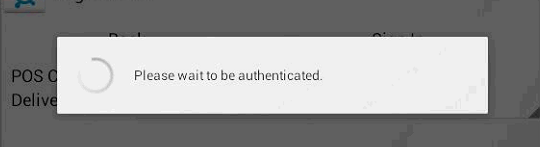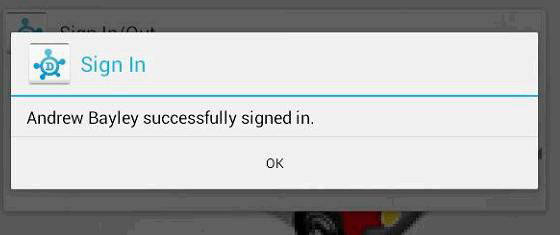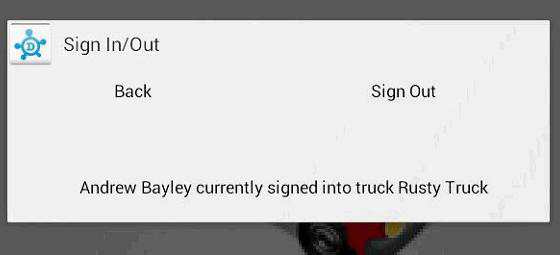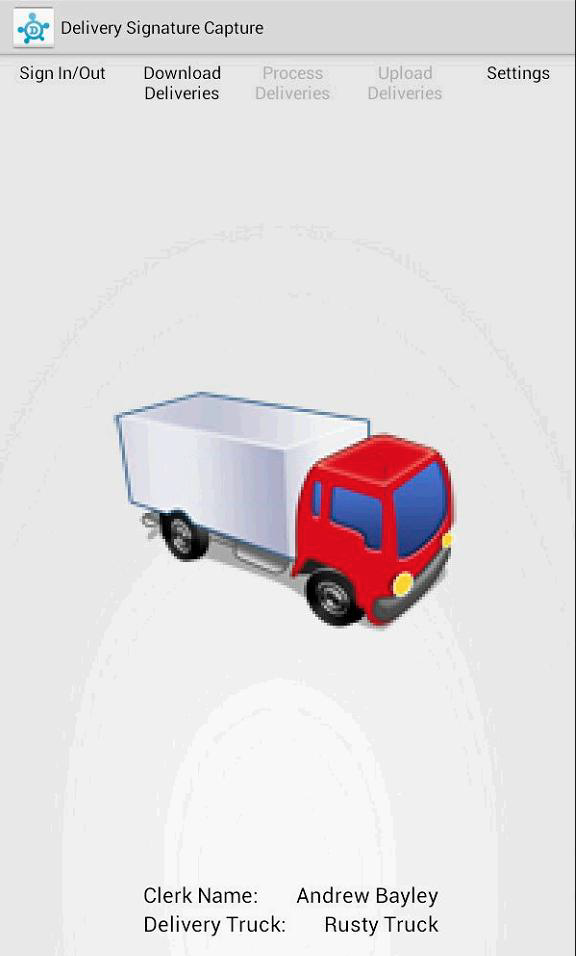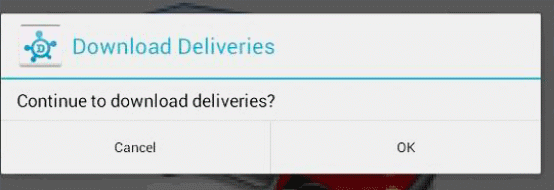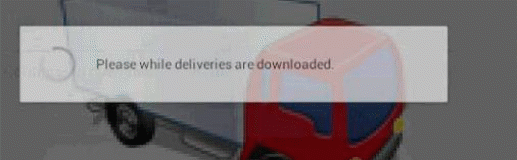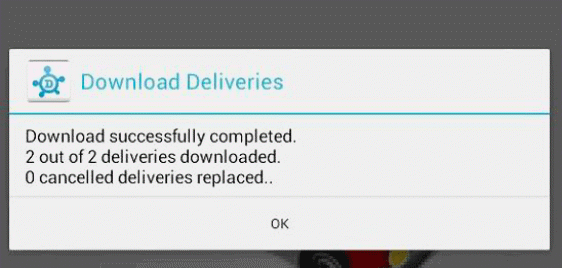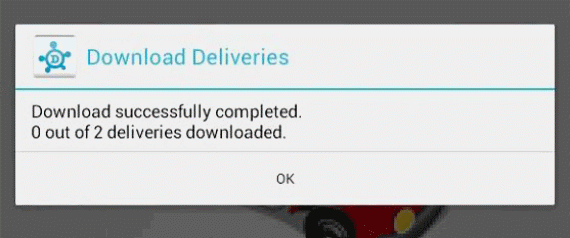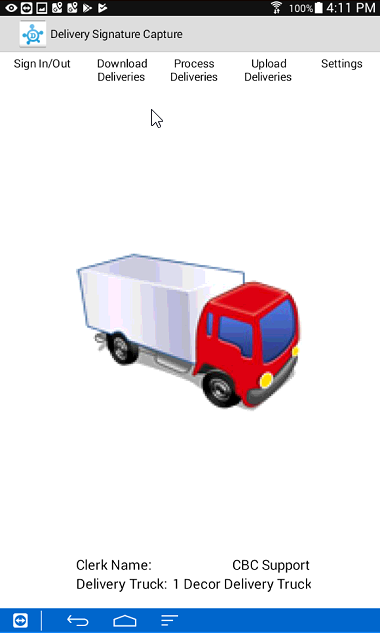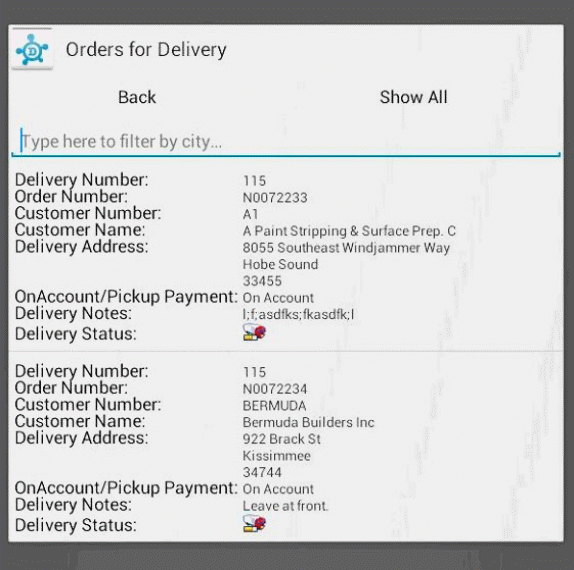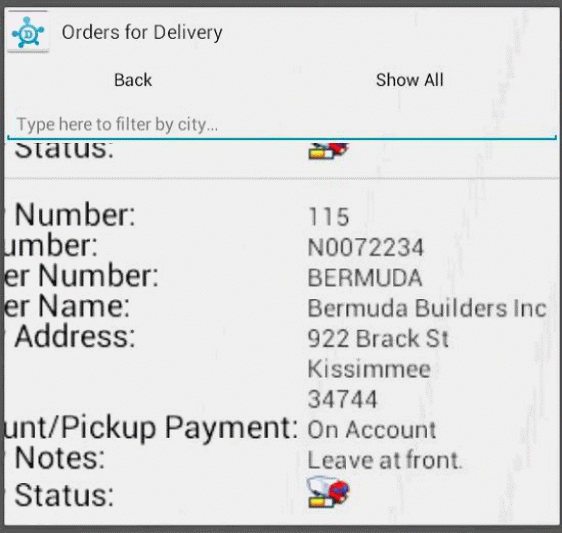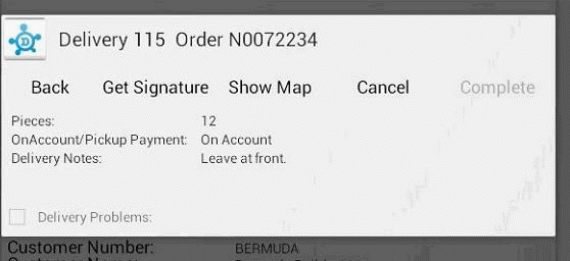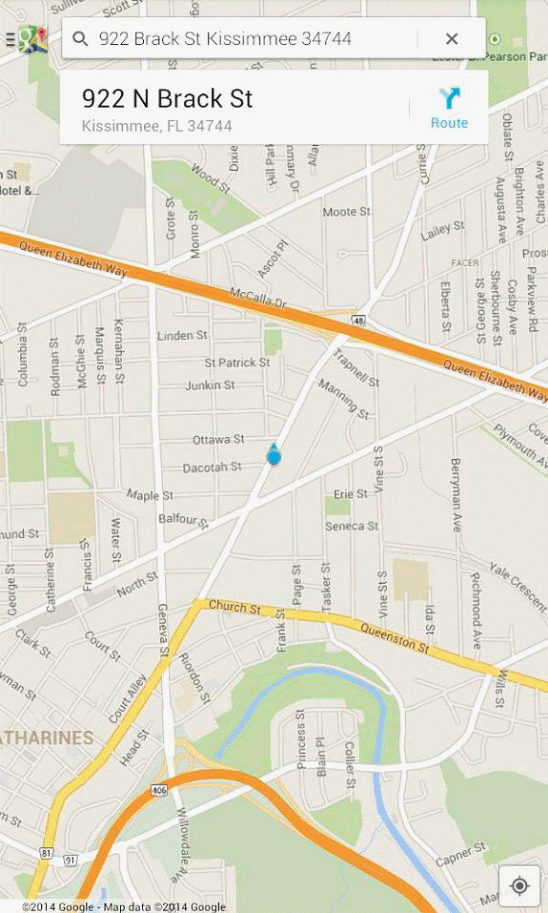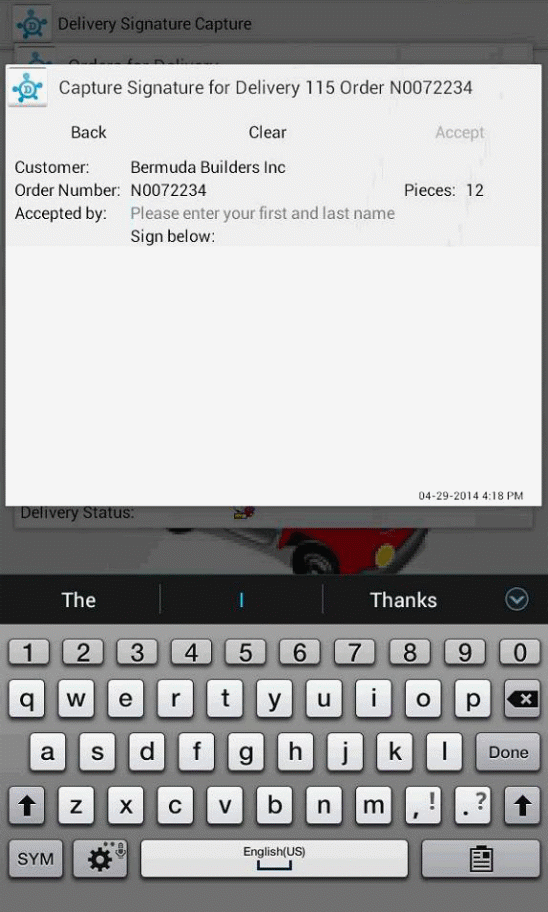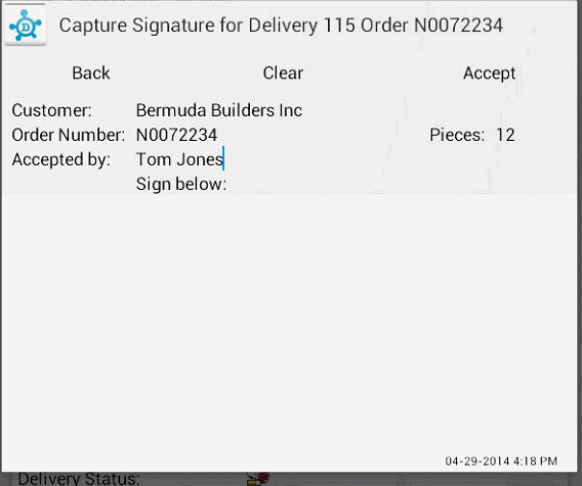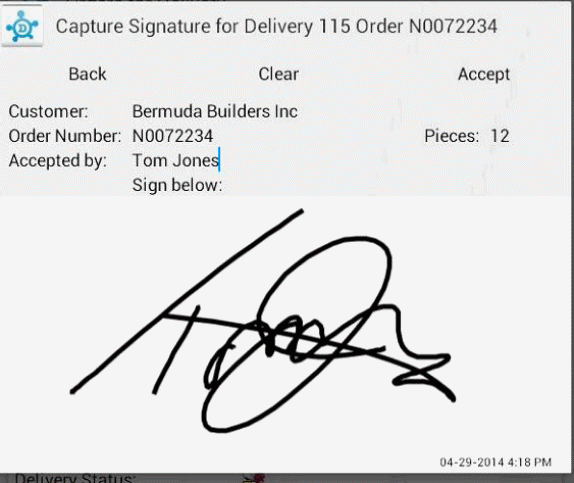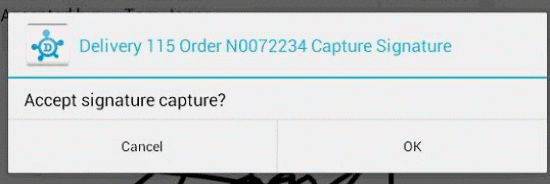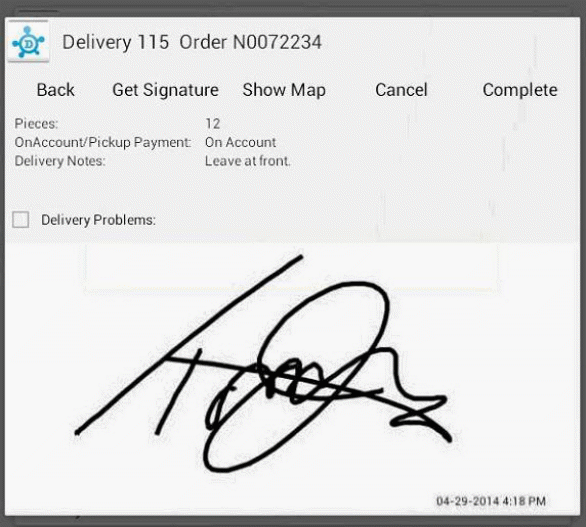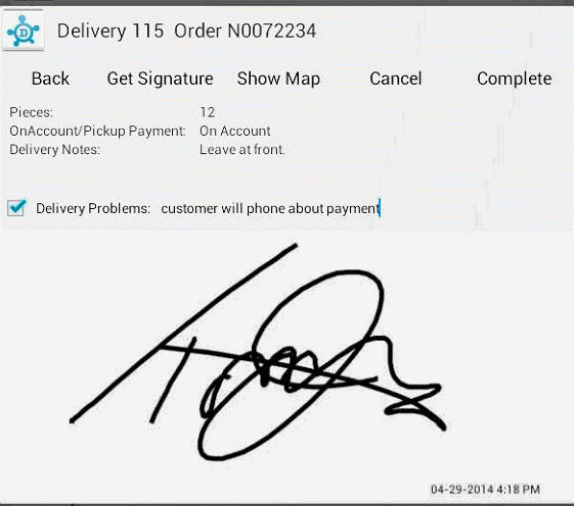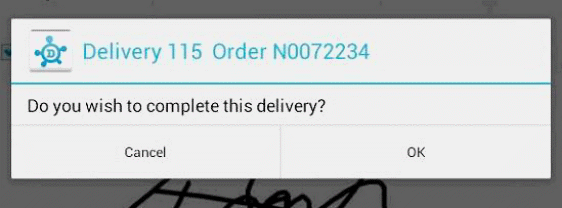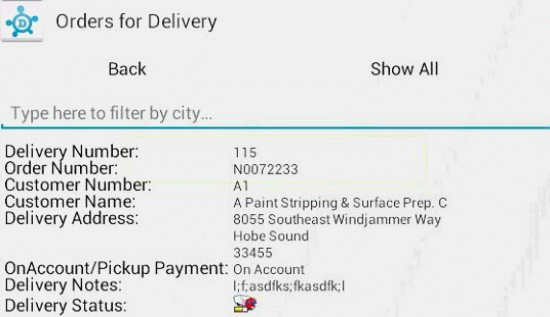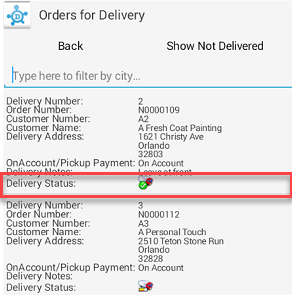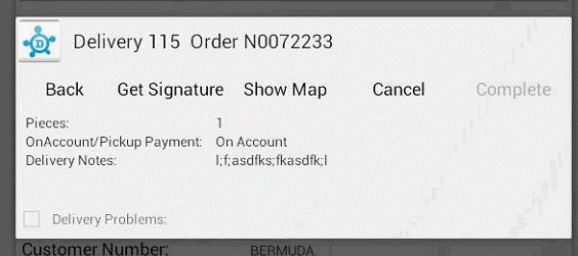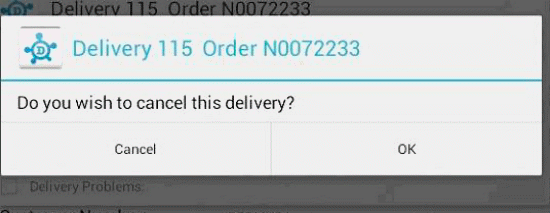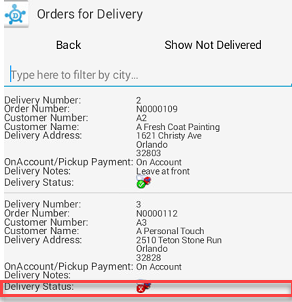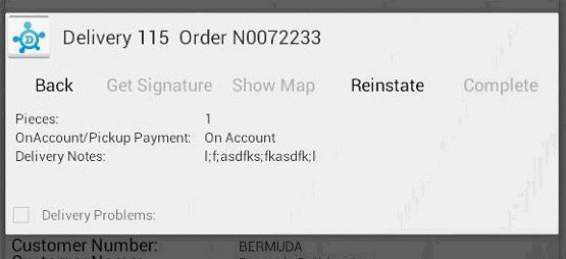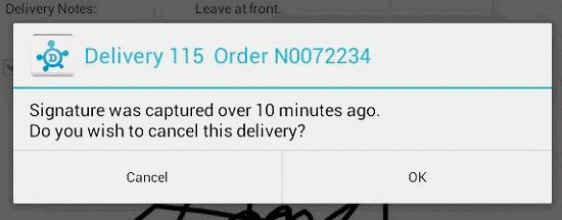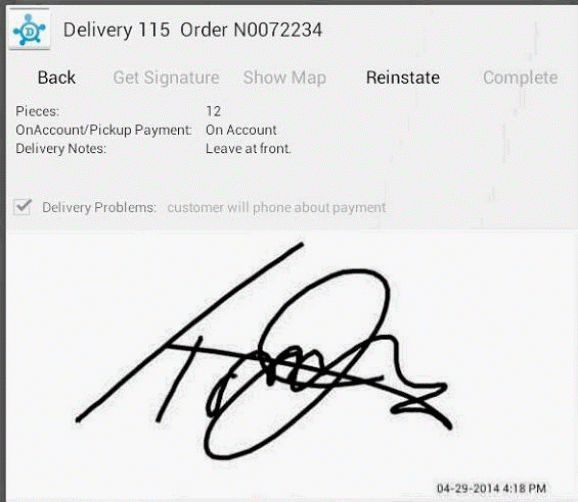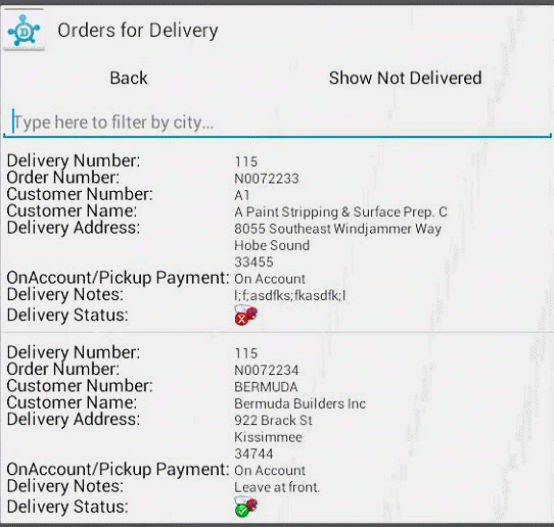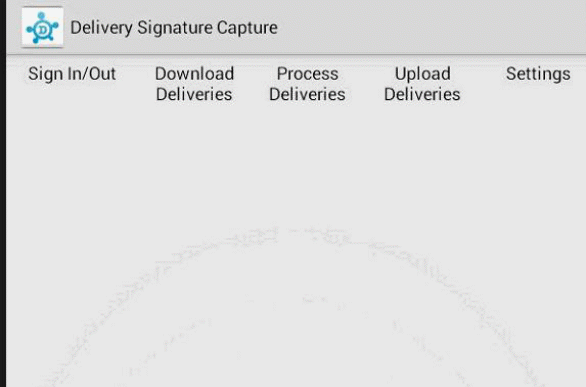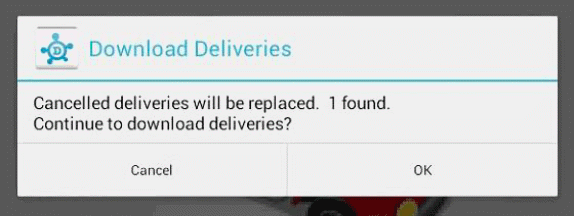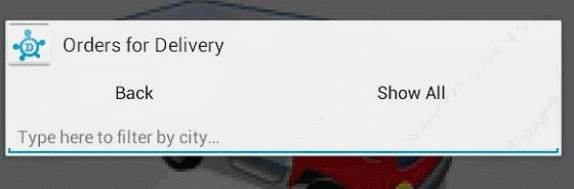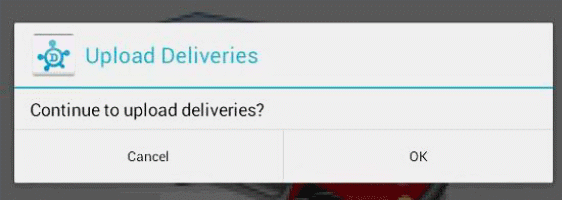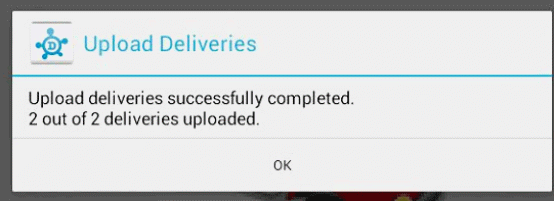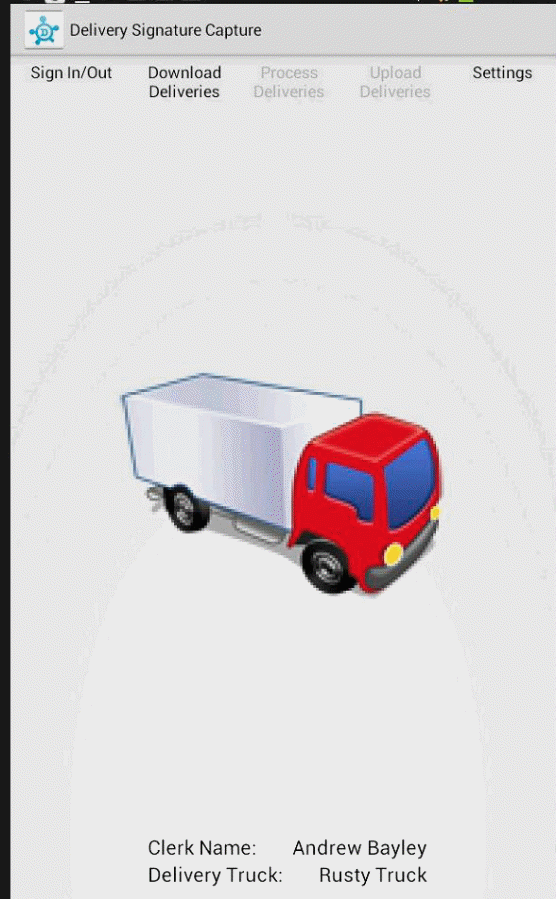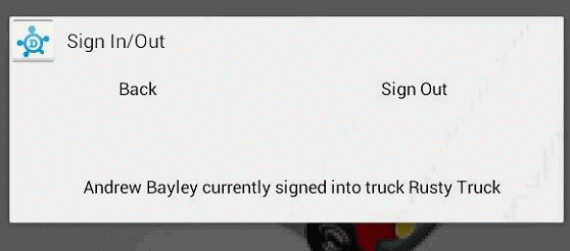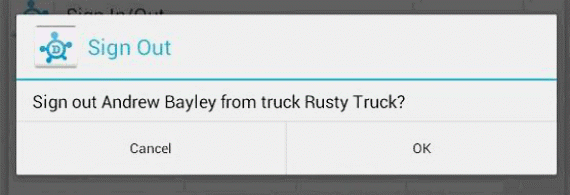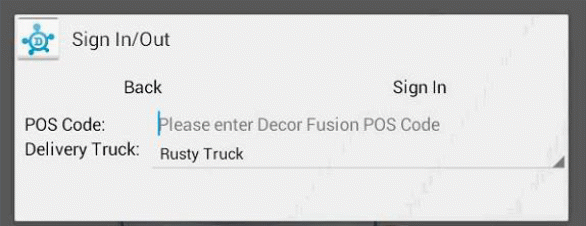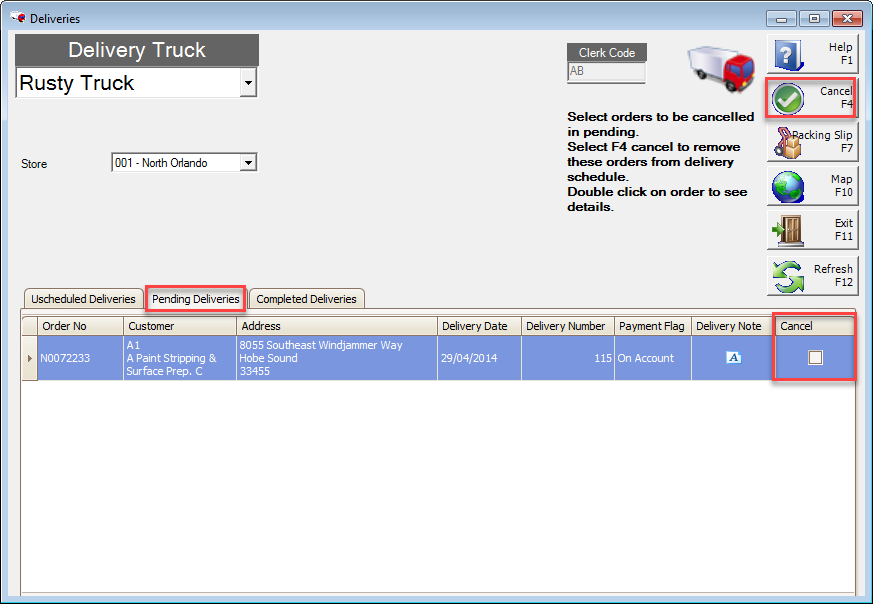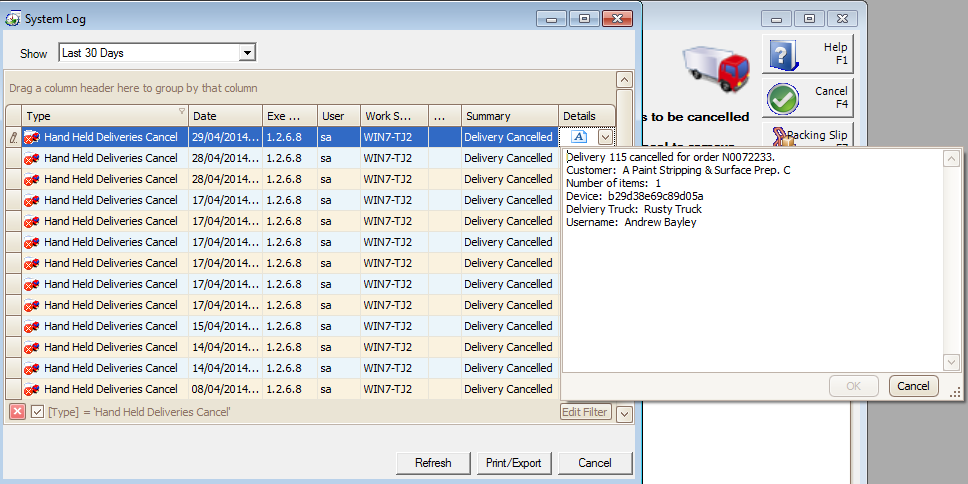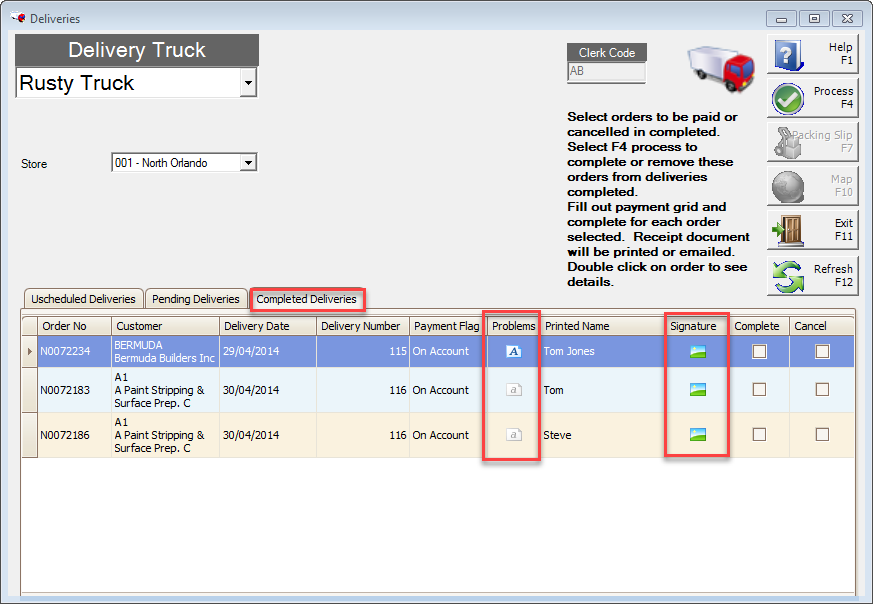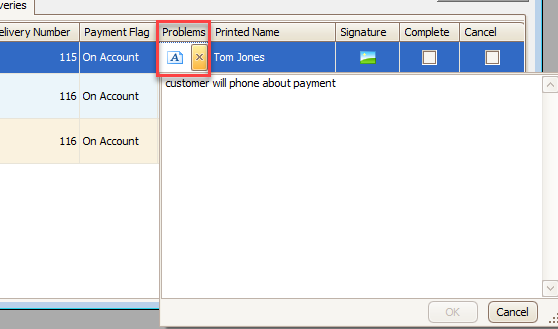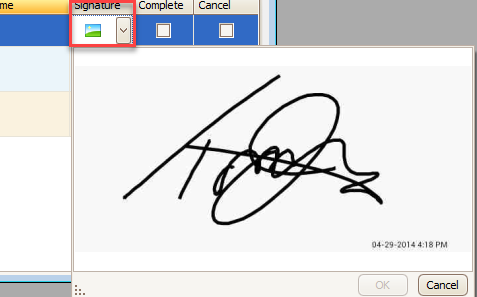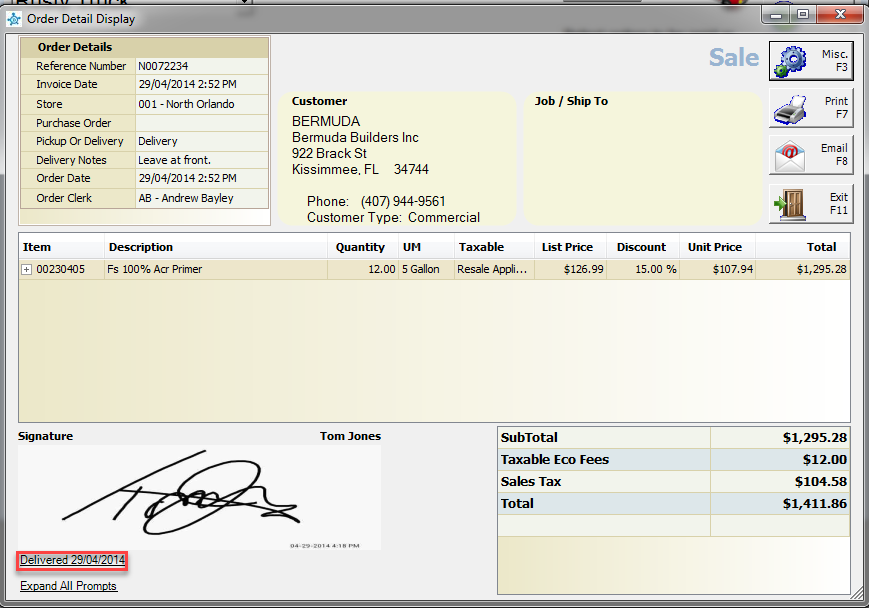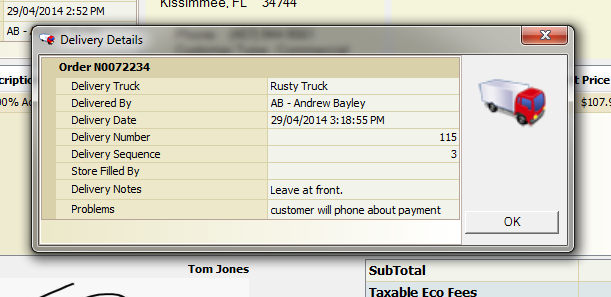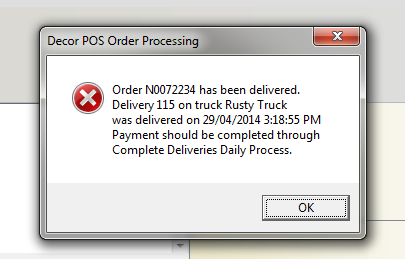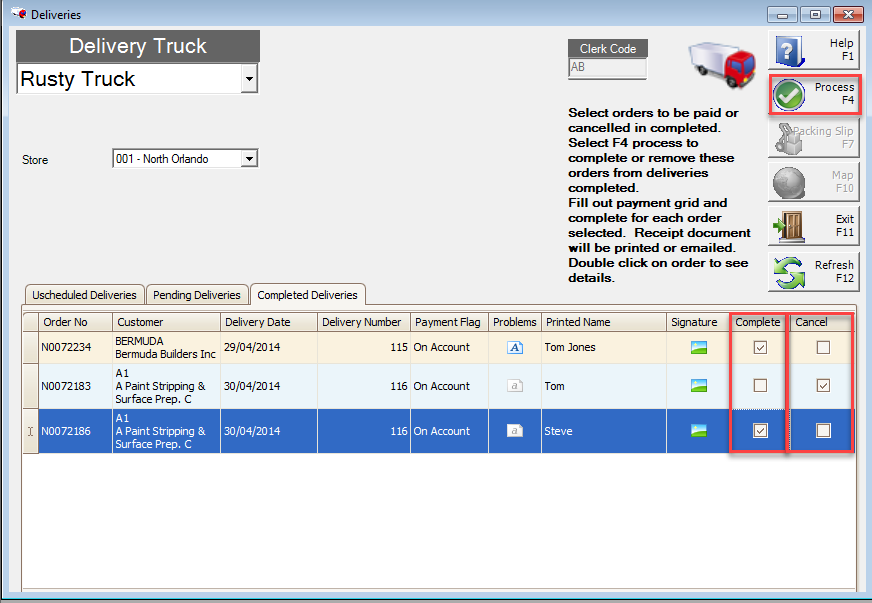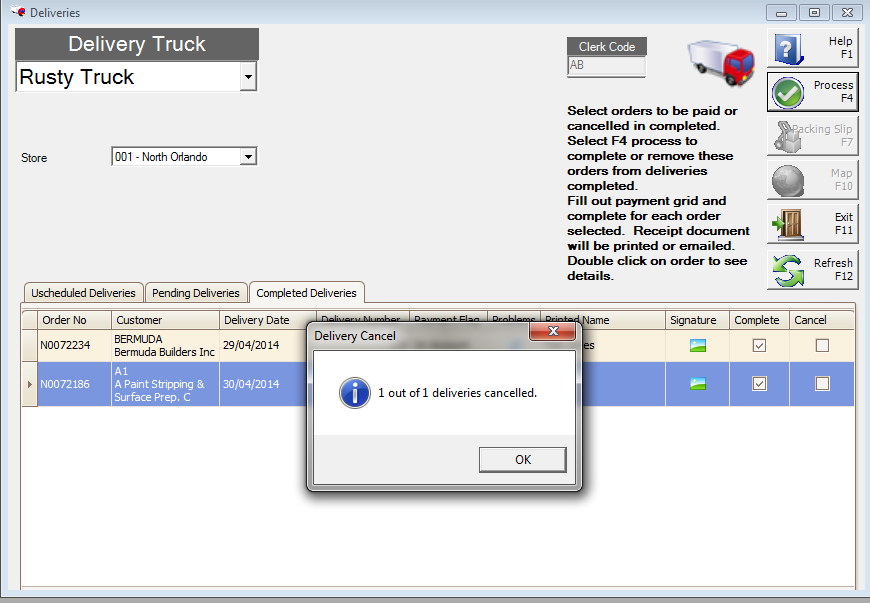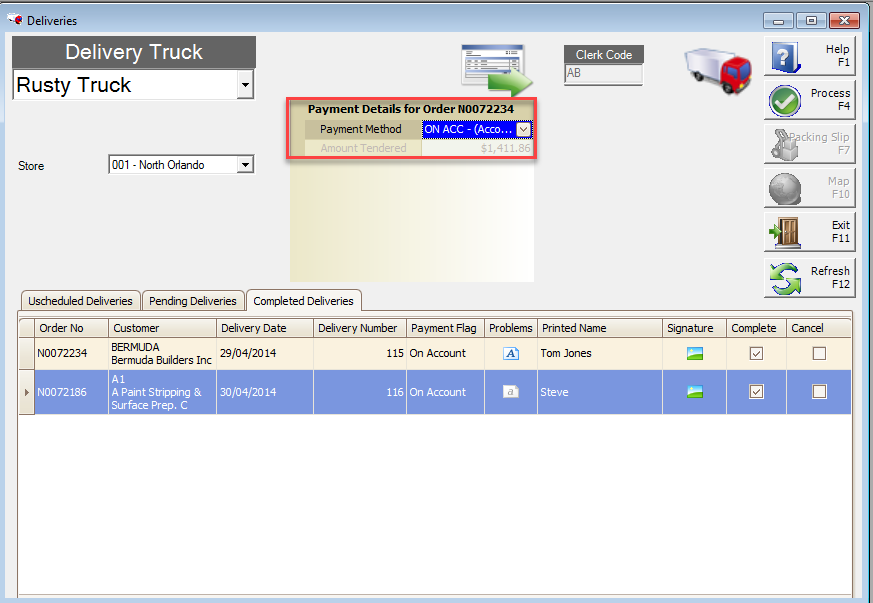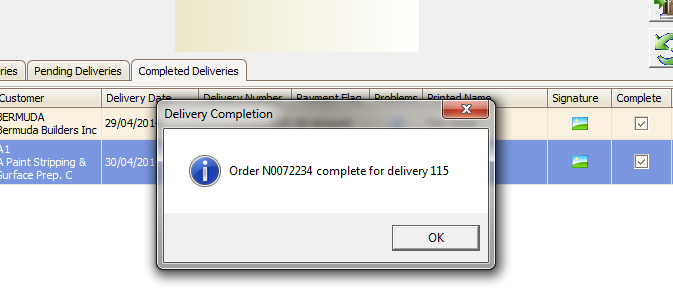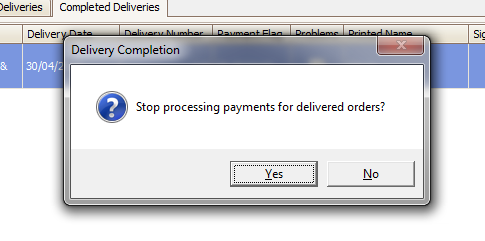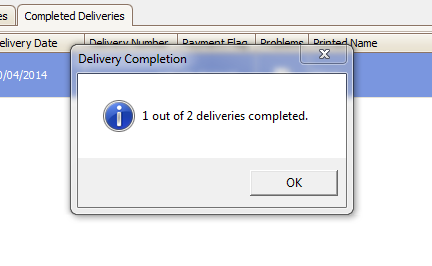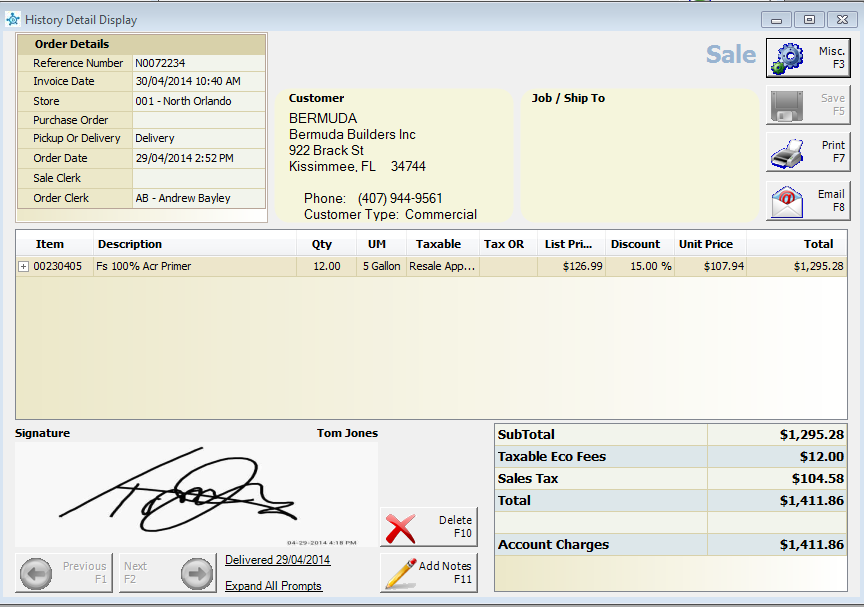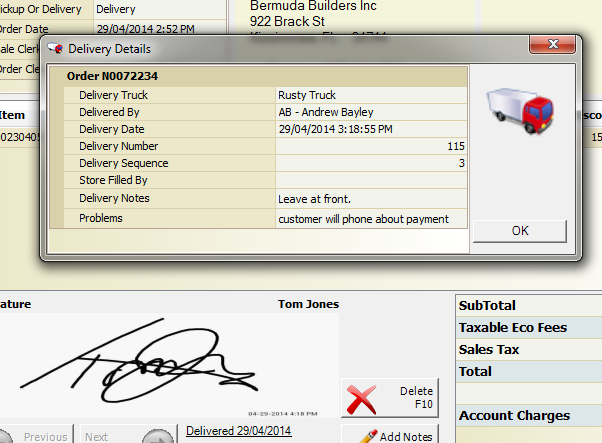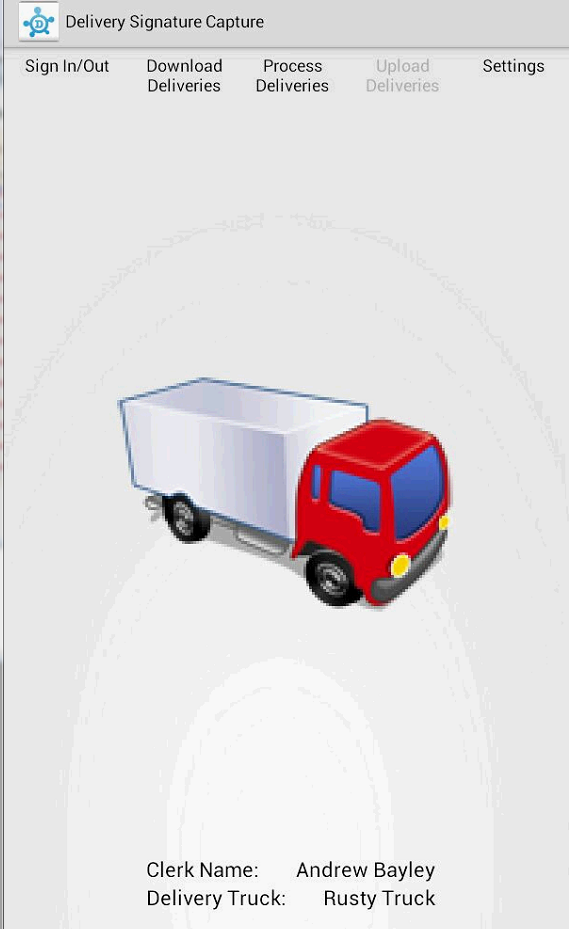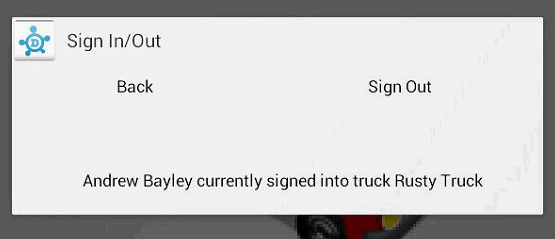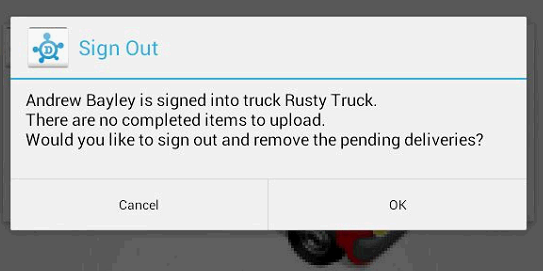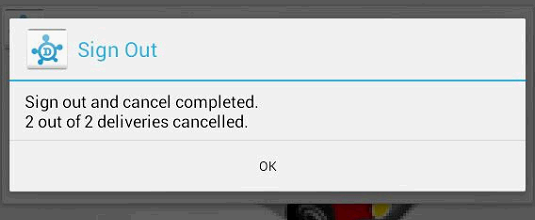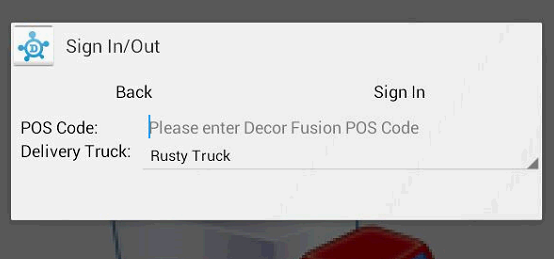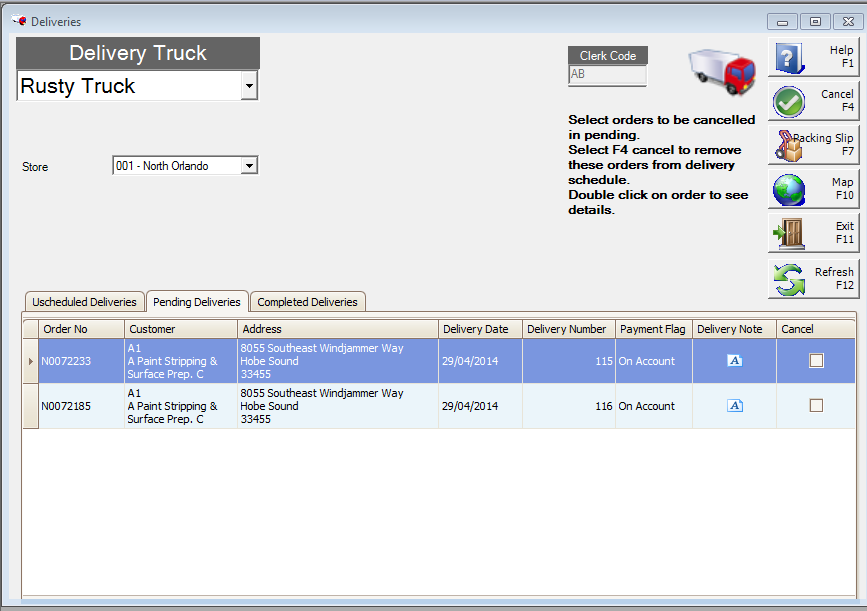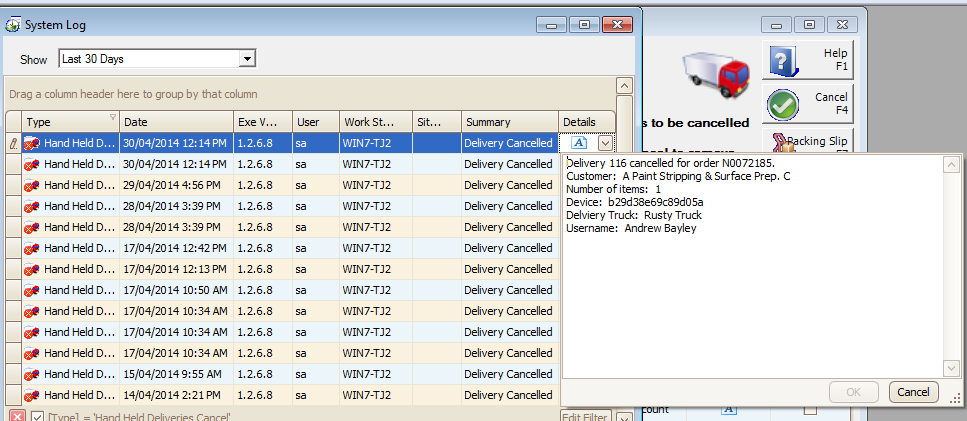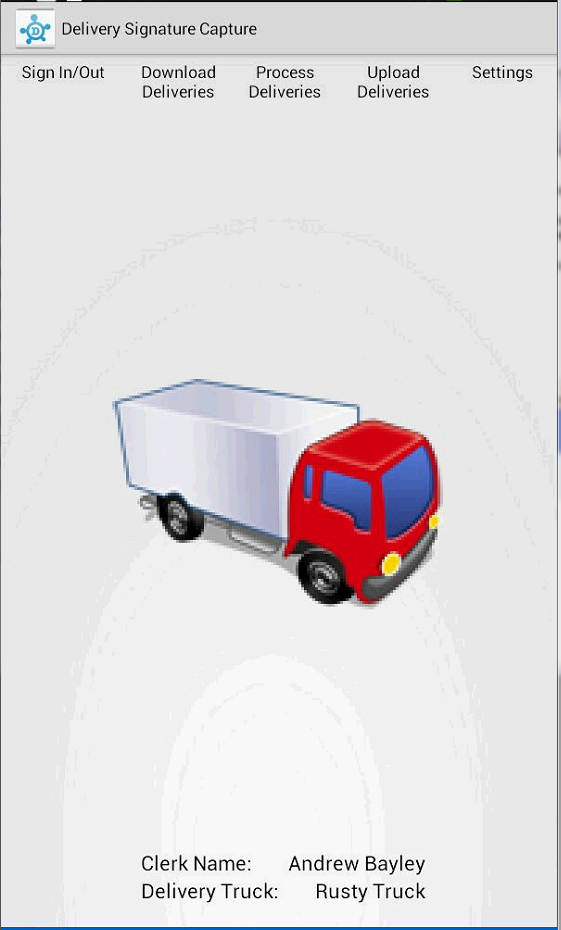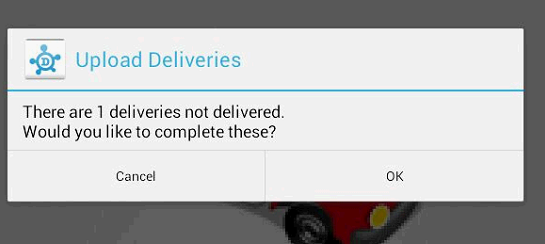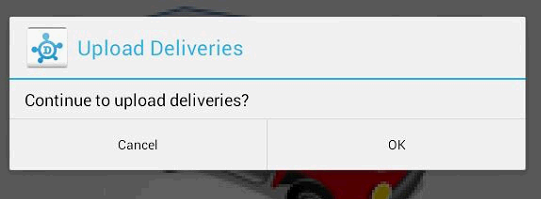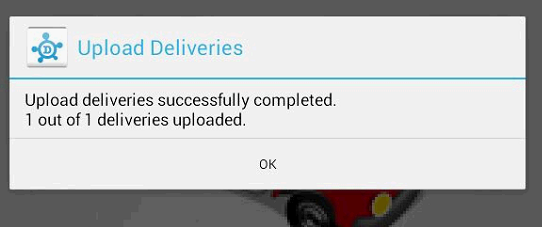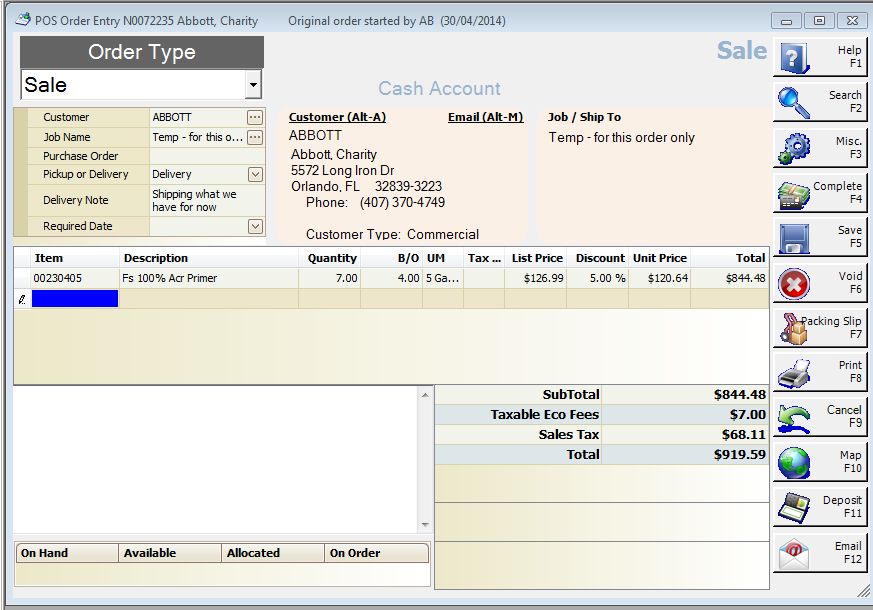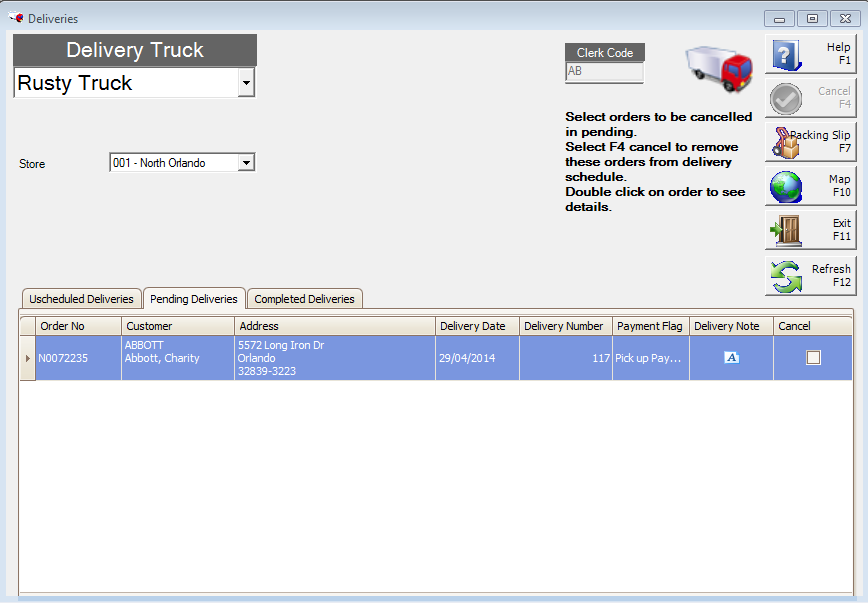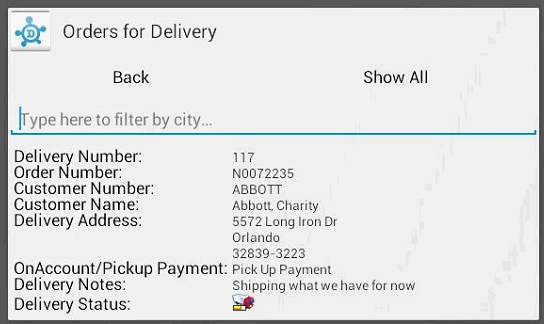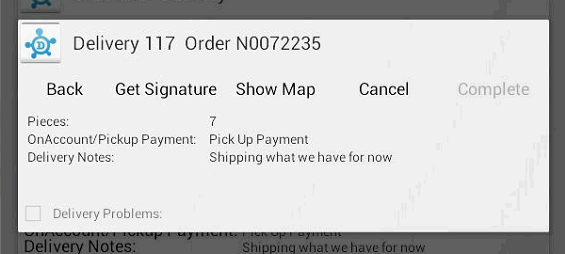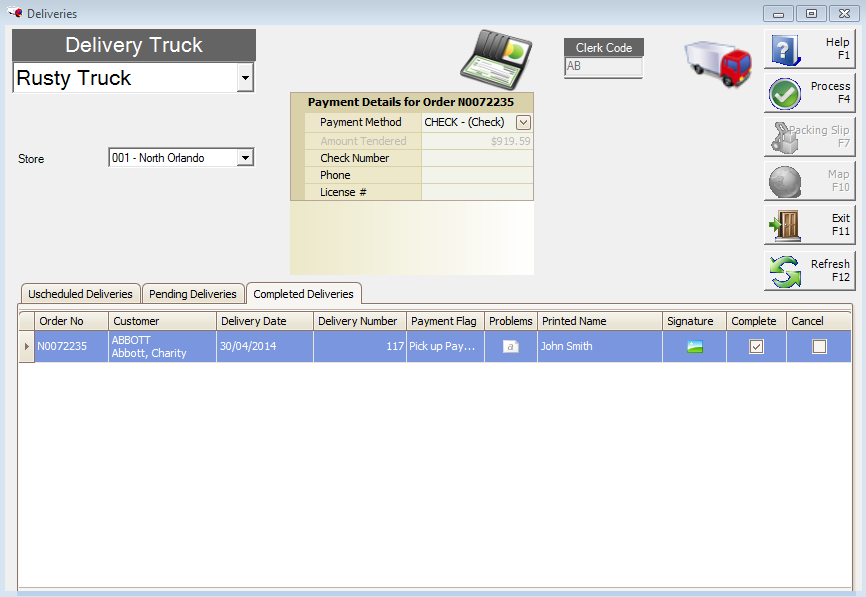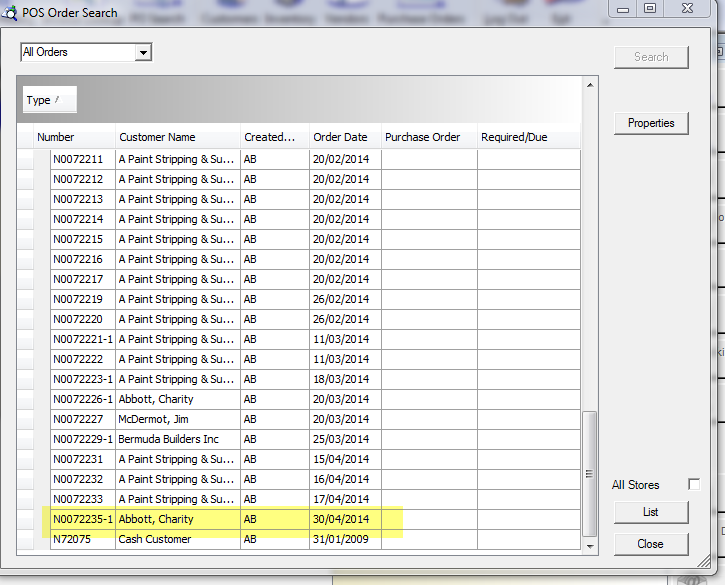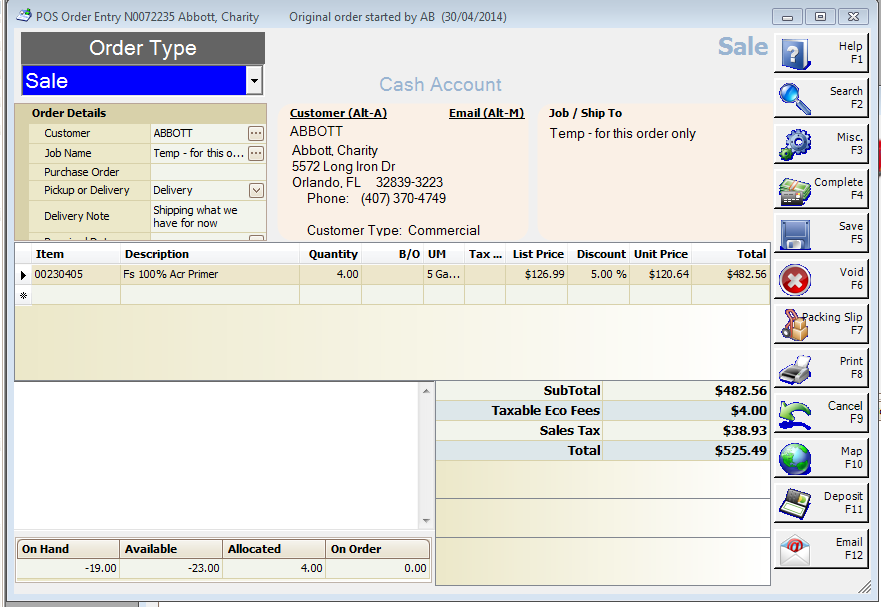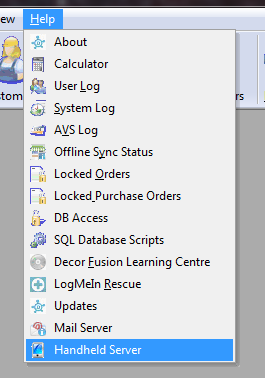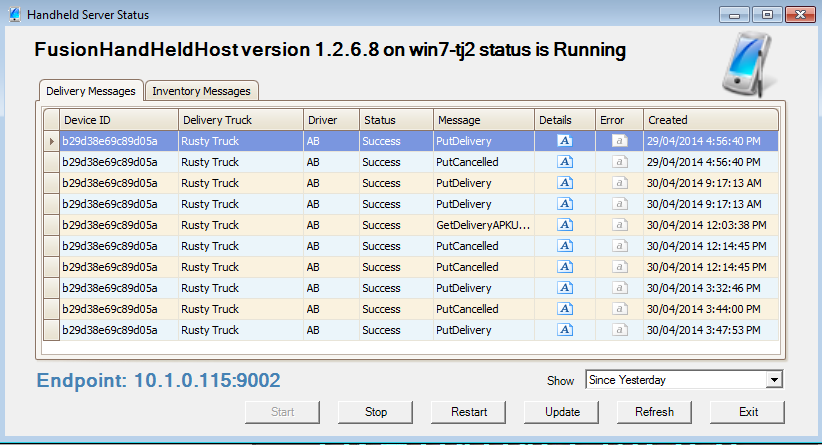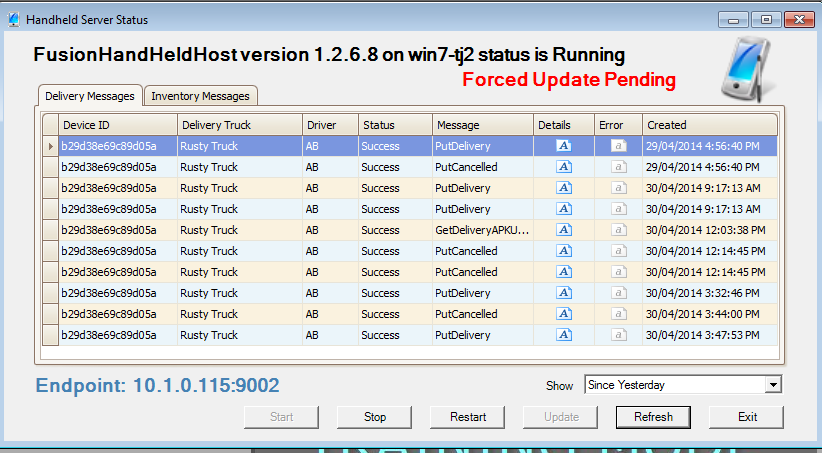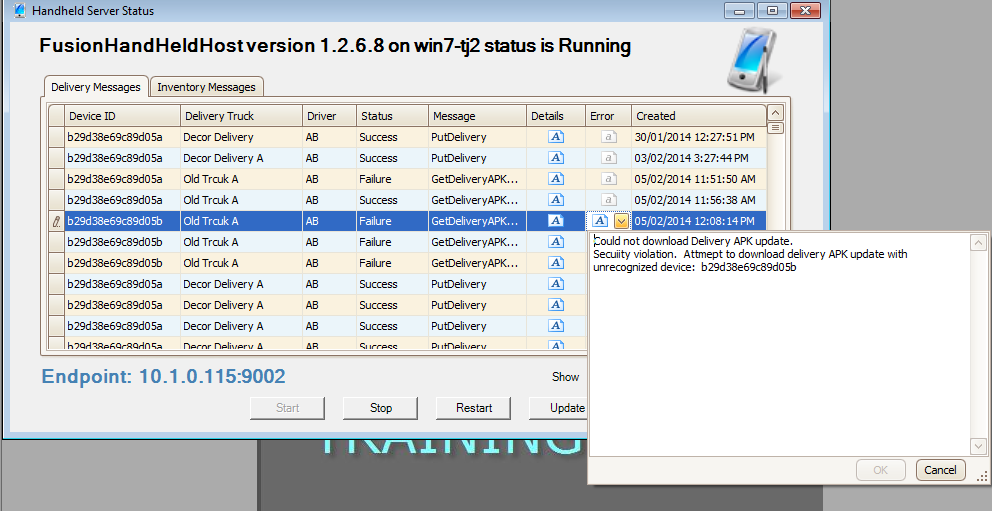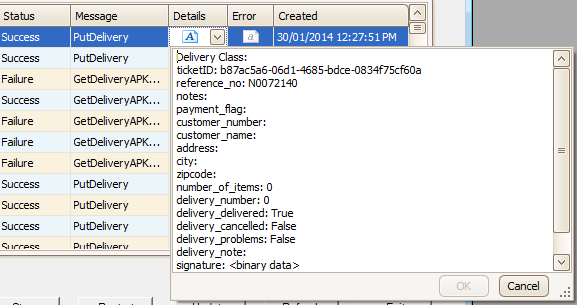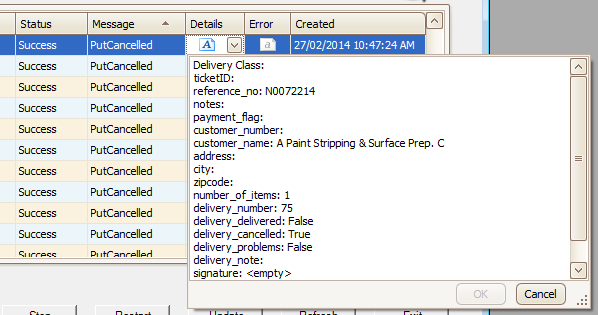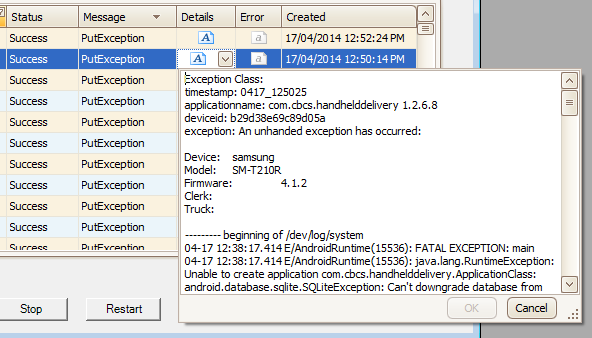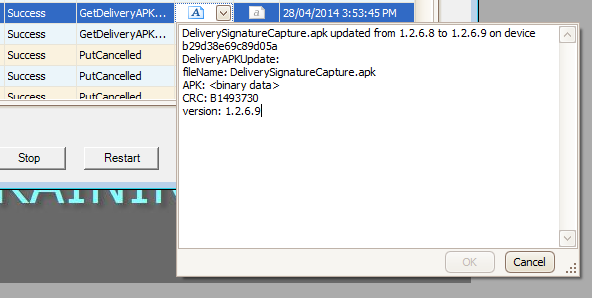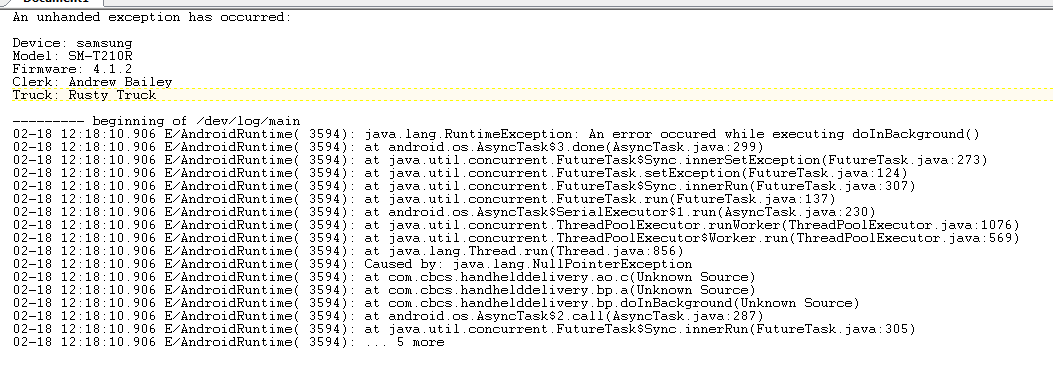Overview
The purpose of this document is to provide instructions for the usage of the Handheld Delivery System component of Decor Fusion.
This document assumes Decor Fusion 1.2.6.x with Handheld Delivery support is installed and configured, delivery trucks have been set up and the handheld device is configured to communicate with the Handheld service. Please refer to the Decor Fusion Handheld Installation Guide for installation and configuration procedure.
Procedures:
Security for deliveries must be configured to allow appropriate user access. To configure security go to Edit then select Software Settings. Select the Users section on this screen, find the user you wish to provide security to and double-click on it. Note: if the user is set to security same as another user then the following changes must be made on the user they are assigned to.
From there click the Security tab. Expand the Daily Work section and then expand Deliveries. Here you will find the different security settings for this feature. They are described below.
Deliveries; Allow – Determines whether the delivery form can be accessed or not.
Schedule - Allows for the scheduling of deliveries from the deliveries tab.
Cancel Pending - Allows you to cancel pending deliveries.
Complete – Allows you to complete uploaded completed deliveries with a payment.
Change Store - Used in a multi-store environment to schedule deliveries for another store other than store currently logged in.
Show Pick Up - Displays orders flagged for delivery as well as orders flagged for pickup. Any pickup flagged orders scheduled for delivery will have their delivery flag updated to delivery.
Show Order Details - Double clicking any order in the unscheduled, pending or competed grid displays will open another form showing delivery details.
Cancel Completed - Allows you to cancel completed deliveries.
Setting an Order for Delivery
Decor Fusion Point of Sale has the option to set an order for pickup or delivery. Orders set for delivery have an additional text field which allows the inclusion of delivery notes. After selecting delivery press Tab on the keyboard to enter in notes related to the delivery. These notes are shown on the new delivery screen, printed on packing slips as well as displayed on the Delivery Signature Capture Application on the handheld device.
Scheduling a Delivery
A new delivery form is available under Daily Work menu called Deliveries.
As long as the security is set to allow access you will be prompted for a POS code.
Once a valid POS code has been provided you will see a dropdown list of trucks set up for delivery. Select the appropriate truck followed by the date being scheduled for, deliveries may be future or backdated.
The handheld device will download any deliveries not flagged as pending up to and including the current date.
In a multi store environment a user (with appropriate security) can schedule deliveries for another store. The grid will populate with all unscheduled orders flagged for delivery. You can also select the Show Pickup check box which will show orders flagged for delivery along with orders flagged for pickup.
Scheduling an order flagged for pickup will change the flag to delivery. Orders are displayed by Order NO. The grid may be sorted by any column by simply clicking on the desired column heading.
Orders are scheduled for delivery in the order they are shown in the grid. Orders may be moved by right-clicking on the row and selecting move up or move down or by clicking and dragging a row and placing it on top of another row will swap their positions.
Delivery notes can be displayed and edited. A delivery may be mapped to assist in order selection. Refreshing the grid will reload all unscheduled orders in the original sequence by order number. To select orders check the schedule check box at the end of each row.
The Packing Slip button will print packing slips for all selected orders in the order selected prompting once for desired printer overrides. The Schedule button will remove all selected orders from unscheduled to the pending deliveries grid. At this point they are ready to be downloaded to the handheld device.
Pending deliveries are no longer selectable from Point of Sale. Any pending delivery accessed through the POS screen will display an error advising to access from handheld device or the Deliveries option under Daily Work.
All grids have the option where security allows displaying order details by simply double clicking on the row. The order shown cannot be edited.
Packing slips may also be reprinted.
Deliveries may be cancelled from pending. This will remove the delivery from the pending grid.
All cancelled deliveries are logged in the system log, to access go to Help then select System Log.
Using the Delivery Signature Capture App
You may need to swipe the screen to unlock the device then navigate to the screen showing the Delivery Signature Capture application.
Select the Delivery Signature Capture application to launch. The application should launch showing the option to sign in.
All other options except settings will not be available until successfully signed in. In event Sign In/Out is not available the device will require configuration through Settings. If this the case refer to Decor Fusion Handheld Installation Guide
Select Sign In/Out
You will be prompted to select a delivery truck and enter a POS code. The POS code is used to identify the driver throughout the system. No other security is required with this POS code if this user does not have Decor Fusion access. However all drivers need to be setup as a user and given the minimum of a POS code.
Select the appropriate delivery truck from the drop down list and enter a POS code.
Then Sign In.
Select OK
Select Back
Processing a Delivery
Next we want to download the available deliveries.
Select Download Deliveries
Select OK
Select OK
The user now has the option to Process Deliveries.
Selecting download again will download any new pending deliveries or replace deliveries that have been cancelled on the device. At this point nothing would be added as the two pending deliveries have not been altered.
Select Process Deliveries
A selectable grid is displayed showing all pending deliveries scheduled.
The grid is resizable and scrollable.
The Show All option will show all deliveries pending, completed or cancelled.
The filter option may be used to filter the deliveries by city, select a delivery to process.
A new screen shows the Order Number with details and delivery notes.
The Back option will take you to the previous screen.
The Show Map button which is only enabled if Wi-Fi access is available will open the Google Maps app on the handheld device.
The back button on the bottom right of the tablet will return you to the signature capture screen.
Select Signature.
A new signature capture screen will be displayed along with an on-screen keyboard.
The name of the customer accepting the goods should be entered followed by tapping the signature area or pressing the Done button.
The customer will be prompted to sign.
Choosing Clear will clear the signature but keep the printed name.
Choosing Accept will accept the signature for processing.
Back exits the screen without capture.
Once the signature and printed name are entered press Accept.
Select OK
The driver may add delivery problem notes if required.
The delivery may now be completed by selecting Complete
Select OK
The delivery no longer shows in the process grid as it is completed.
Select Show All
Cancelling a Delivery
The completed delivery is shown.
Select the remaining pending delivery.
Select Cancel
Select OK
The cancelled item now shows.
Select the cancelled delivery
Cancelled deliveries may be reinstated.
A reinstated delivery will be placed back to previous status either pending or completed
An attempt to cancel a completed delivery where signature was captured over 10 minutes ago will prompt with a warning.
Below the cancelled delivery has been reinstated and the completed delivery has been cancelled.
The cancelled completed delivery may be reinstated with original signature.
Reinstate the cancelled previous completed delivery.
Then cancel the pending delivery so your grid showing all looks as follows.
Select Back
All options show enabled as we have completed / cancelled deliveries.
Select Download
A warning showing 1 cancelled delivery will be replaced will be shown. The cancelled delivery will be set back to pending similar to reinstating however if any previous signature was captured it will discarded.
Select Cancel to return.
Select Process Deliveries
All deliveries are processed or cancelled.
Select Back
Select Upload Deliveries
Select Ok
The cancelled and completed deliveries have been uploaded.
Select Sign In/Out
If user signed in is incorrect Select Sign Out
Select Ok
The
device may now be used for a different driver or truck.
Processing Completed Deliveries in Decor
The delivery which was cancelled on the handheld device still shows as pending in the pending grid.
This delivery will be downloaded to the handheld device upon next download request unless is it cancelled here.
The handheld cancellation is logged in the system log with details for audit purposes.
Completed deliveries show in the completed deliveries grid.
Delivery problems may be displayed.
Captured signatures may be displayed.
Double clicking on the completed delivery will show details where security allows.
Clicking the delivered hyperlink with delivery date will show delivery details.
Completed deliveries are no longer selectable from Point of Sale. Any completed delivery accessed through POS will
be shown a warning.
Deliveries may be completed or cancelled from the Completed Deliveries grid. Completing a delivery from the Completed Delivery grid exposes a payment grid similar to the payment grid found in Point of Sale order completion. The payment method of tender defaults to the payment flag associated with the delivery. A pick up payment flag defaults to check. The payment method of tender may be changed to any valid method of tender during completion. The completion process will cycle through selected deliveries to complete allowing deposits to be applied where necessary and receipts / invoices to be printed or emailed in the same manner as done with completing an order in Point of Sale.
Select deliveries to be cancelled and or completed then click process.
Cancellations are processed first followed by completions.
Click OK.
Payment grid is shown for first order to be completed. Enter will process your way through the payment grid and complete at end of grid.
User will be prompted for printing and/or emailing depending on settings similar to Point of Sale.
Delivery / order is completed.
The next delivery will then be display for payment processing. At any time during this process the user can ESC out of the payment process . The user will be prompted to stop processing.
Selecting yes will leave all remaining deliveries in the completion grid.
The completed orders/deliveries are now accessible through invoice history display. Along with delivery information.
Appendix A: Signing into the Wrong Truck
On occasion a driver may sign into the wrong truck and download deliveries.
As long as none of these deliveries are processed the driver may sign out and all deliveries will be cancelled.
Select Sign In/ Out.
Select Sign Out.
Select OK.
Select OK.
User may now sign into the correct truck
The canceled deliveries will still show as pending and will be loaded onto the device when this truck is signed into.
The cancelled deliveries are logged in the system log for audit purposes.
Appendix B: Partial Uploads
In event a driver completes a portion of the deliveries then returns to the store, the completed deliveries may be uploaded leaving the pending deliveries on the device. The driver will be prompted during this process to complete the pending items and may do so or just upload items completed.
Select Upload Deliveries.
Selecting OK at this point will bring you to the Process Deliveries screen where you can complete or cancel
the pending deliveries.
Select Cancel.
Select OK to upload deliveries.
The completed deliveries have been uploaded leaving the pending ones on the device for future delivery. Click OK.
Appendix C: Back Orders
Back order completions are handled similar to the manner they are handled in Point of Sale.
An order is created and saved. The order is recalled and a quantity is back ordered and saved.
The order is scheduled for delivery.
The order is downloaded to the handheld and selected for delivery processing.
The quantity to be delivered excludes the back order amount.
Order is completed and uploaded.
Printed document shows backorder.
A new order suffixed with -1 is created for the remaining quantity which can also be delivered when filled.
Order recalled in Point of Sale.
Appendix D: Handheld Service
The Handheld Server Status screen can be accessed from the help menu if security allows.
This screen shows the current status of the service along with all uploaded messages .
The service must be running to allow the handhelds to communicate with Decor Fusion.
The service can be stopped, started or restarted.
The service may be updated to force the reloading of service related parameters. An update may take up to 2 minutes to process. Updates generally occur automatically when service parameters are changed.
The status column indicates whether the message was successfully processed. An unsuccessfully processed message will have helpful error information.
The following messages are currently supported:
PutDelivery - completed deliveries uploaded
PutCancelled – cancelled deliveries uploaded
PutException – exceptions thrown on the device and uploaded to be emailed to CBC Computer Systems by FusionMail
GetDeliveryAPK - downloading of a new version of the handheld software to the device
Appendix E: Exception Processing
Unhandled exceptions occur when an exception is thrown by a program due to an unforeseen event and is not directly handled by the program. Such exceptions generally cause the program to fail. The DeliverySignatureCapture application logs such exceptions and restarts itself. Exceptions are forwarded to the Fusion Delivery Service for processing and logged as mentioned in Appendix D. Exceptions are also logged in the Decor Fusion system log.
The exception will be forwarded by systems configured with Fusion Mail to CBC Computer Systems technical support for review.
Details from an example email: